Finding an ldev id, Changing ldev settings, Finding an ldev id changing ldev settings – HP XP P9500 Storage User Manual
Page 53
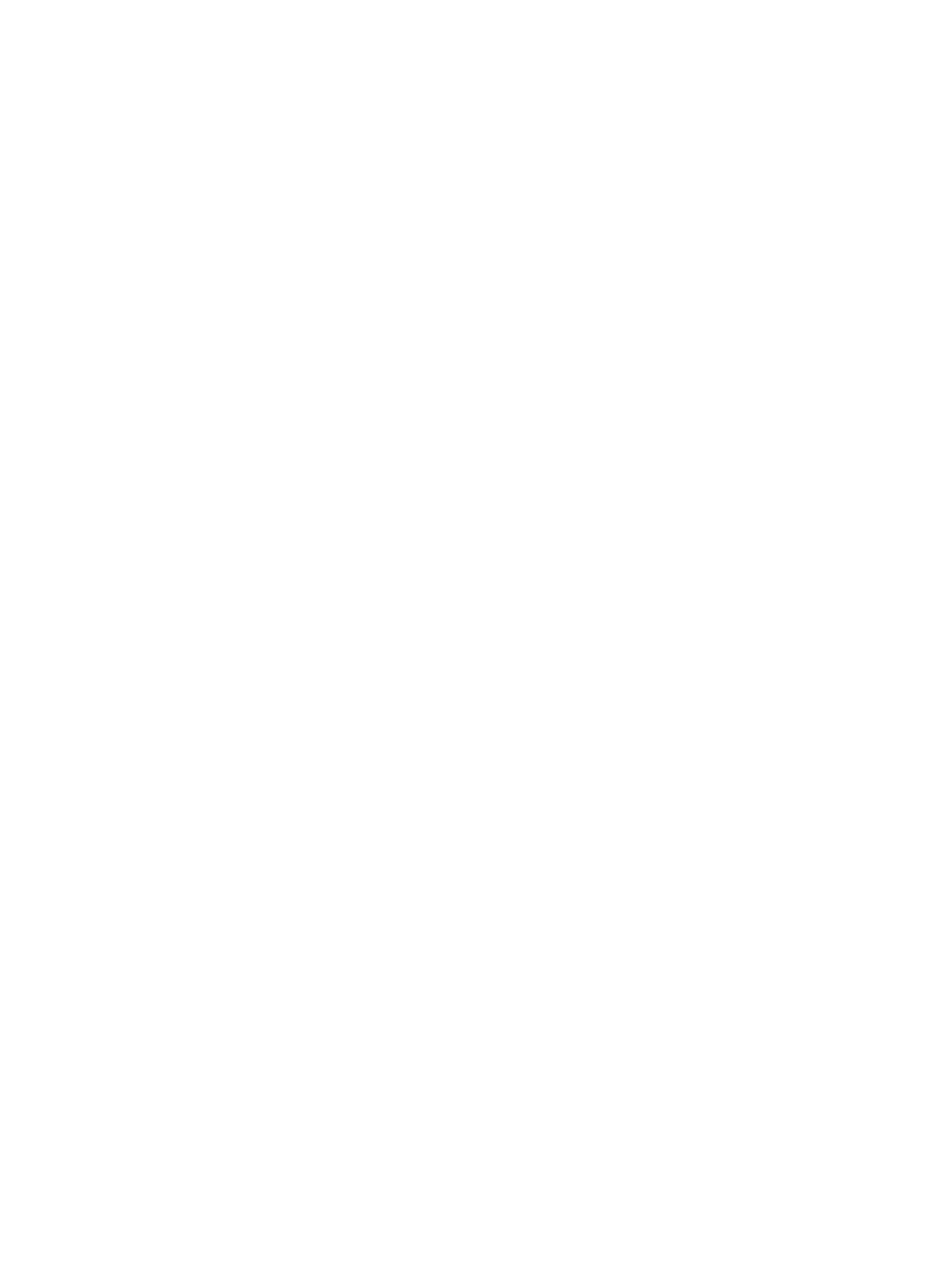
13. In the Create LDEVs window, from the Processor Blade list, select a processor blade to be used
by the LDEVs.
•
If you assign a specific processor blade, select the ID of the processor blade.
•
If you can assign any processor blade, click Auto.
14. If you are creating one more system disks, select Create LDEVs as System Disk.
15. Click Add.
The created LDEVs are added to the Selected LDEVs table.
Add is unavailable until Provisioning Type, System Type, Emulation Type, Pool Selection, LDEV
Capacity and Number of LDEVs are all set.
16. If necessary, change the following LDEV settings:
•
Click Change LDEV Settings to open the Change LDEV Settings window. For details about
how to change the LDEV settings, see
“Changing LDEV settings” (page 53)
.
17. If necessary, delete an LDEV from the Selected LDEVs table.
Select an LDEV to delete, and then click Remove. For details about how to remove an LDEV,
see
“Removing an LDEV to be registered” (page 54)
18. Click Finish.
The Confirm window opens.
To continue the operation for setting the LU path and defining a logical unit, click Next. For
details about how to set the LU path, see
“Defining LU paths” (page 141)
19. In the Confirm window, confirm the settings, in Task Name type a unique name for this task
or accept the default, and then click Apply.
If Go to tasks window for status is checked, the Tasks window opens.
Finding an LDEV ID
When creating volumes, the LDEV ID (LDKC: CU: LDEV) must be specified. Use this procedure to
determine the LDEV IDs use in the storage system so you can specify the correct LDEV.
1.
In Initial LDEV ID in the Create LDEVs window, click View LDEV IDs.
2.
In the View LDEV IDs window, review the list to confirm the LDEV IDs. The LDEV IDs table shows
the available, used, and disabled LDEV IDs.
The matrix vertical scale represents the second-to-last digit of the LDEV number, and the
horizontal scale represents the last digit of the LDEV number.
In the table, used LDEV numbers appear in blue, unavailable LDEV numbers appear in gray,
and unused LDEV IDs appear in white. LDEV numbers that are unavailable may be already
in use, or already assigned to another emulation group (group by 32 LDEV numbers).
3.
Click Close.
The Create LDEVs window opens.
Changing LDEV settings
Before registering on LDEV, you may need to change the LDEV settings.
1.
In the Create LDEVs window, in the Selected LDEVs table, select an LDEV, and then click Change
LDEV Settings.
Create a variable-sized volume
53
