HP StorageWorks XP10000 Disk Array User Manual
Page 204
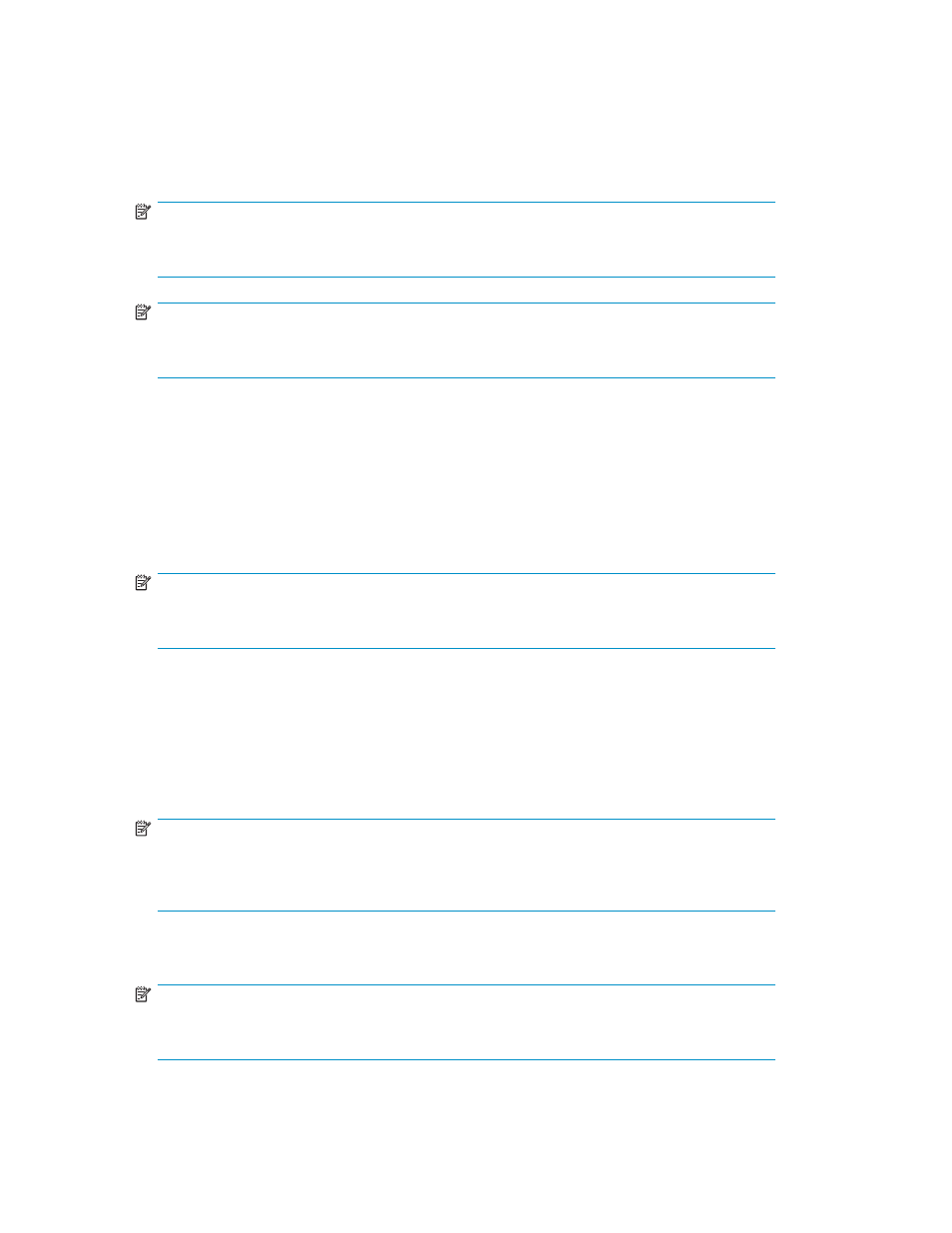
7.
Select one or more CVS volume numbers to assign CU and LDEV numbers.
8.
In the Select CU No. list, select a CU number.
9.
In the Select LDEV No. table, select an LDEV number from the white LDEV numbers. Gray indicates
LDEV numbers that are not selectable, white indicates unused LDEV numbers, and blue indicates
available LDEV numbers. The CU and LDEV numbers appear in the CU:LDEV field of the CVS
volume-setting information table.
NOTE:
You cannot specify an LDEV number if free LDEV numbers in LUSE configuration are
not available in the selected CU.
NOTE:
If an LDEV number ends with # (for example, 00:01#), the LDEV is an external LU. For more
information about external LUs, see the
HP StorageWorks External Storage XP user guide
.
10.
To set other CVS volumes, repeat step 7 through step 9. To remove a CU:LDEV number that is
already assigned, select one or more CVS volume numbers corresponding to the CU:LDEV numbers
you want to remove, right-click, and select Clear.
11.
After setting all CU and LDEV numbers, click Next. If the selected LDEV number's boundary area
does not have an SSID, the SSID setting pane appears. Go to step 12. If the selected LDEV number's
boundary area has an SSID, go to step 16.
12.
On the SSID setting pane, select the CU number.
13.
In the Input SSID list, select a new SSID.
NOTE:
When you log in as a storage administrator and the SSID number of another SLPR is used
check box is selected, you can also enter an SSID in the Input SSID list.
14.
Click Set. The SSID appears in the SSID box of the SSID setting area.
15.
To set two or more SSIDs, repeat step 12 through step 14.
16.
After setting all SSIDs, click Next. The Install CV confirmation dialog box appears.
17.
Verify that the information displayed in the Install CV confirmation dialog box is correct, and click OK.
New settings appear in blue bold italics in the LDEV Information table on the Customized Volume
pane.
NOTE:
Setting changes are not yet implemented in the array. You cannot manipulate blue VDEVs
until you click Apply to apply the changes to the array or Cancel to cancel them, but you
can install additional CVs in VDEVs with red icons.
18.
To apply the changes to the array, click Apply (or Cancel to cancel them).
19.
Click OK.
NOTE:
When the Install CV operation starts, a notation appears across the bottom of the pane
indicating the progress and completion at the end of operation.
204
Custom Volume Size operations
