The graffiti punctuation marks – Acer s10 User Manual
Page 45
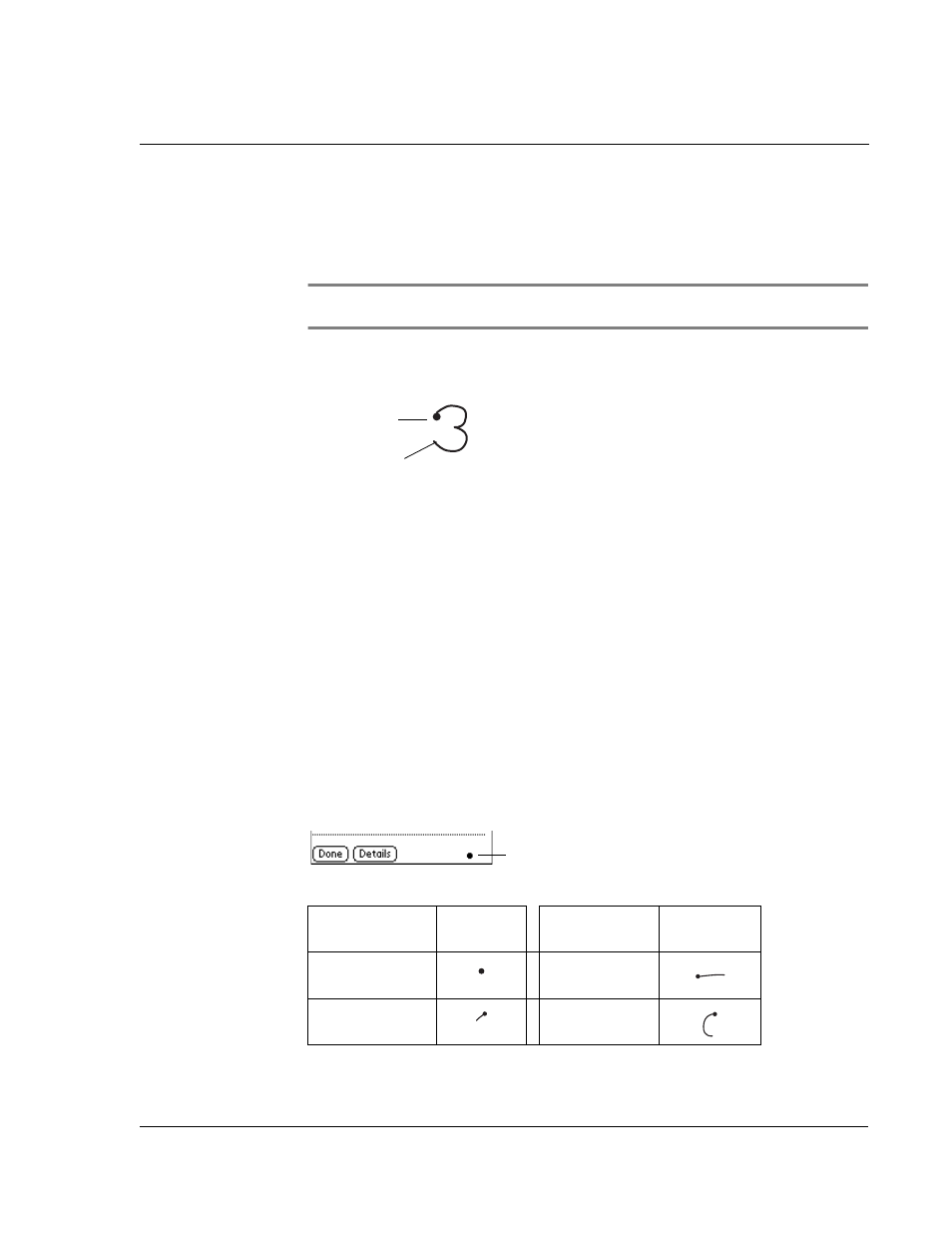
2 E n t e r i n g d a t a i n y o u r A c e r s 1 0
Entering data using Graffiti
27
Illustration suggestion (Delete this suggestion when completed):
Show
cursor on a line next to a time in Date Book, or any other application used
on your device.
NOTE:
A blinking cursor must appear onscreen above the Graffiti writing before you can
begin writing numbers.
2
Refer to the Graffiti number table to find the stroke shape for the number you want
to write. For example, the stroke shown below creates the number 3.
3
Position the stylus in the right hand side of the Graffiti writing area.
4
Start your stroke at the heavy dot, and draw the stroke shape as it appears in the
tables.
5
Lift the stylus from the screen at the end of the stroke shape.
Acer s10 recognizes your stroke immediately and displays the number at the insertion
point onscreen. As soon as you lift the stylus from the screen, you can begin the stroke
for the next character you want to write.
The Graffiti punctuation marks
You can create any punctuation symbol available from a standard keyboard using
Graffiti writing.
All punctuation marks begin with a single tap on the Graffiti writing area. This tap
activates the Punctuation Shift, indicated by a dot displayed above the writing area.
The next stroke you make with the stylus creates a punctuation mark. When
Punctuation Shift is active, you can write a symbol stroke on either side of the Graffiti
writing area (the letter or number side).
Create punctuation marks using the following strokes:
Lift stylus here.
Start stroke at
heavy dot.
Punctuation
mark
Stroke
Punctuation
mark
Stroke
Period
.
Dash
—
Comma
,
Left Paren
(
Punctuation Shift
