Managing your email application with hotsync – Acer s10 User Manual
Page 261
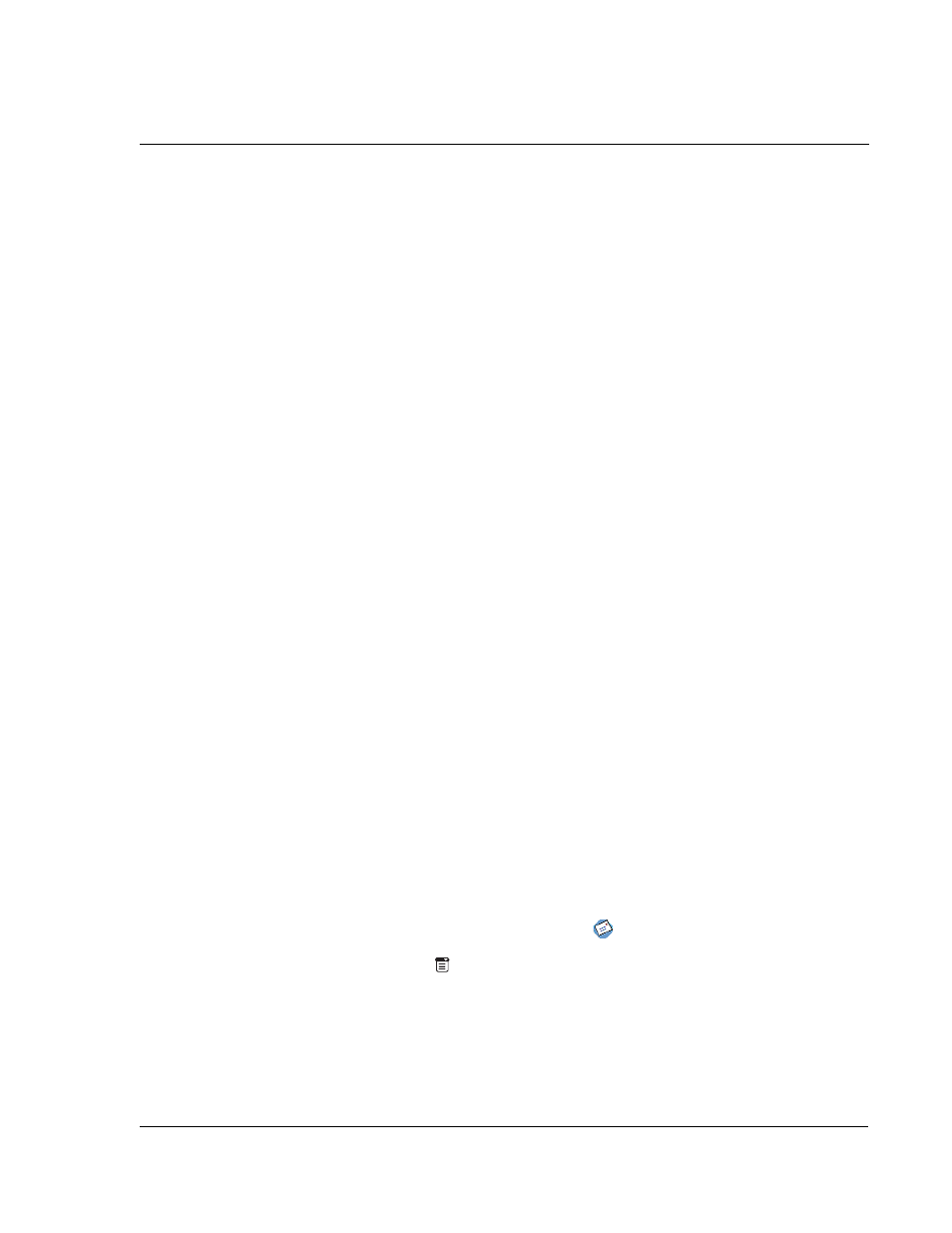
9 M a n a g i n g y o u r d e s k t o p e m a i l
Managing your email application with HotSync
243
3
Tap OK.
To sort the Message List:
1
In the Mail list, tap Show.
2
Tap the Sort By pick list and tap one of the following options to select it:
3
Tap OK.
Managing your email application with HotSync
You can manage your email application more effectively by selecting HotSync options
to control which email items to download when you synchronize your Acer s10 and
your computer. You can define different settings for local and remote
synchronization.
For example, you may want to download all of your email items when you’re working
at the office and synchronizing your devices locally, but only urgent email items when
you’re away from your office and synchronizing your devices remotely. Once your
local and remote options have been defined, your Acer s10 determines if
synchronization is occurring locally or remotely and uses the appropriate settings for
the HotSync operation.
You can filter messages to control which ones to download, and you can set
truncation options to download only part of lengthy email items.
Downloading transmits only email items and any text information, not attachments,
to your Acer s10. Downloaded attachments are left in your computer’s email
application.
To set HotSync Options to control synchronizing
email items:
1
In Applications Launcher, tap the Mail icon
.
2
Tap the Menu icon
.
3
Tap Options, and then tap HotSync Options.
Date
Sorts email by date and displays the most recent email item at
the top of the screen.
Sender
Sorts email by the sender’s user name and displays items in
ascending alphabetical order, based on the first word on the
From field.
Subject
Sorts email by the subject and displays items in ascending
alphabetical order, based on the first word on the Subject
field.
