2 entering data in your acer s10, Entering data using graffiti, Writing graffiti characters – Acer s10 User Manual
Page 41: Entering data in your acer s10
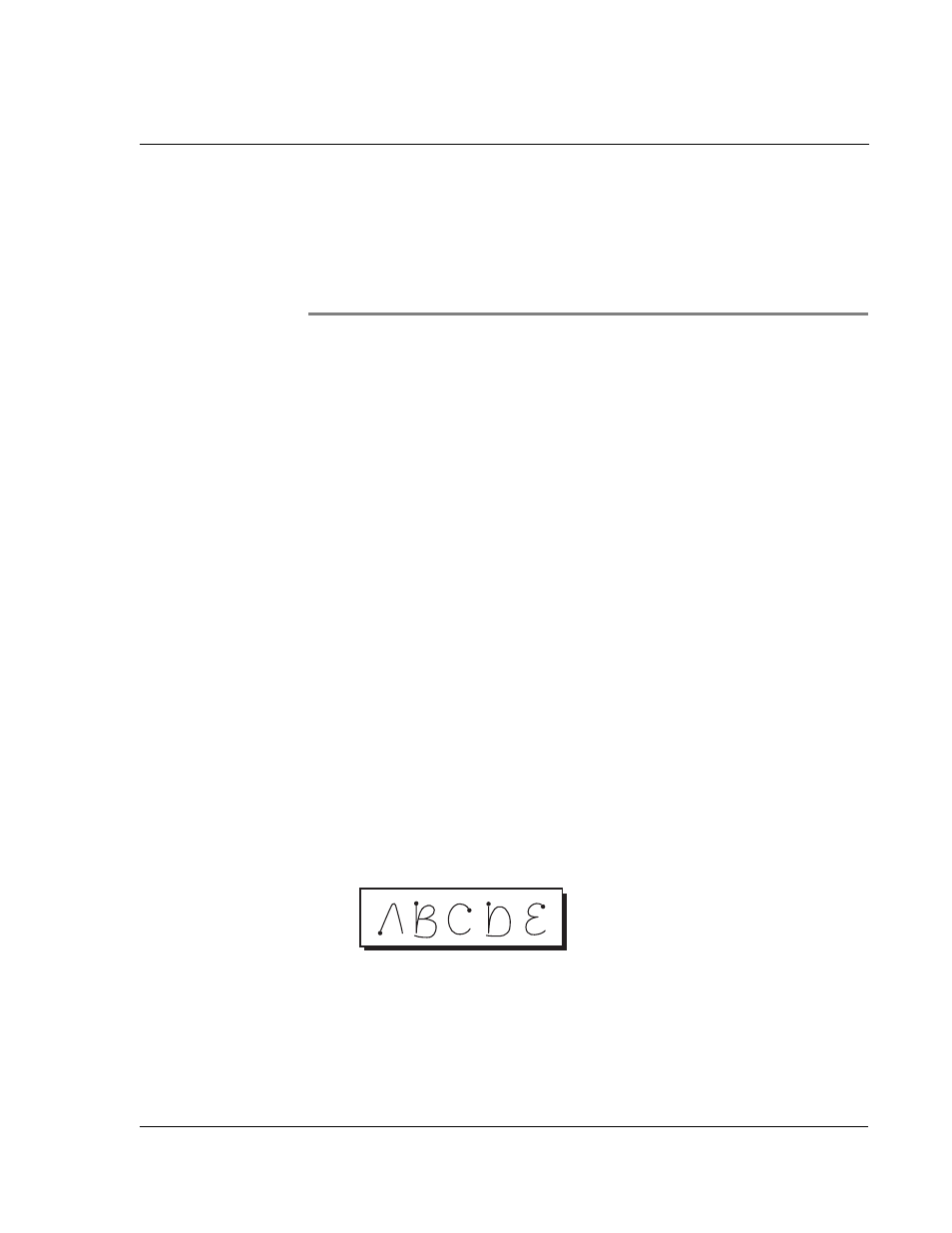
2 E n t e r i n g d a t a i n y o u r A c e r s 1 0
Entering data using Graffiti
23
2
Entering data in your
Acer s10
You can enter data into your Acer s10 in several ways:
• Using Graffiti
• Using the onscreen keyboard
• Using an external keyboard
• Importing data in Palm Desktop software and then synchronizing it with your
Acer s10
• Beaming data from another Palm OS handheld that is close by and has an
infrared port
Entering data using Graffiti
You can use Graffiti writing commands to create letters, numbers, punctuation, and
symbols. The Graffiti writing strokes include all letters, numbers, and symbols found
on a standard keyboard.
Writing Graffiti characters
The similarity of Graffiti strokes with the uppercase letters of the standard English
alphabet makes learning Graffiti writing an easy task. With only a few minutes of
practice, you’ll be able to enter accurate text and numbers using Graffiti writing
strokes.
General guidelines in Graffiti writing
• To achieve 100% accuracy, practice drawing characters exactly as they appear
in the tables later in this chapter.
• The heavy dot on each shape indicates where to start the stroke. Some
characters have similar shapes, but different starting and ending points.
Always start the stroke at the heavy dot. (Do not draw the heavy dot; it is
there only as a guideline.)
• Most characters require only a single stroke. When you lift the stylus from the
Graffiti writing area, Acer s10 recognizes and displays the text character
immediately.
• The Graffiti writing area is divided into two parts, one for writing letters and
one for writing numbers. The small marks at the top and bottom of the
Graffiti writing area indicate these two areas. To have your Acer s10
