Setting up phone preferences, Shortcuts preferences – Acer s10 User Manual
Page 312
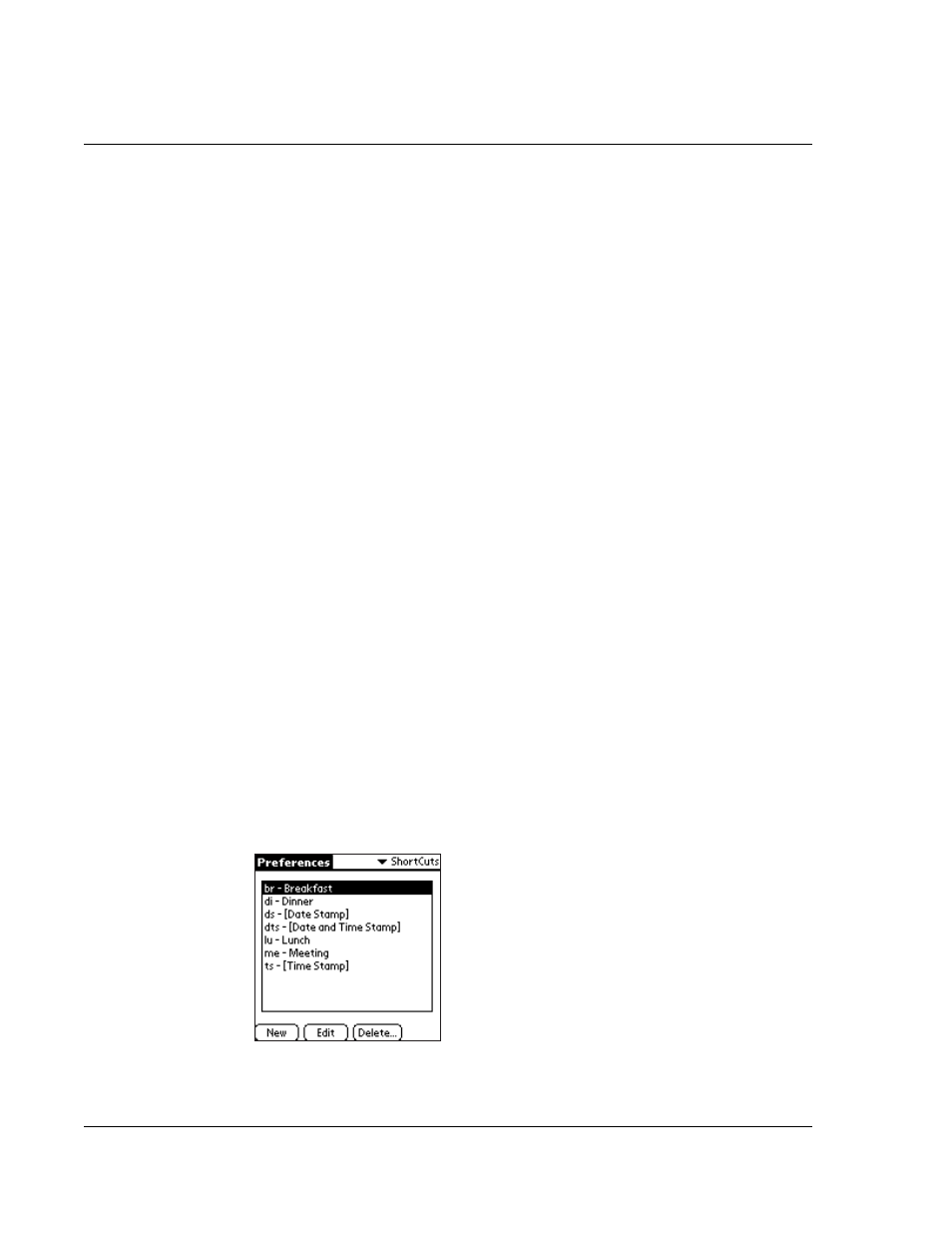
1 2 S e t t i n g p r e f e r e n c e s f o r y o u r A c e r s 1 0
ShortCuts preferences
294
6
Tap OK.
7
In the Confirmation screen, choose whether you want this configuration to be the
default for your phone applications.
Setting up Phone preferences
Illustration suggestion (Delete this suggestion when completed):
related
Phone pref screens
Use the Phone Preferences screen to select the connection profile you configured in
the Connection panel. These settings will be applied when you use Phonebook access
and voice applications.
1
On the Phone Preferences screen, tap the Connection pick list.
2
Select Infrared to GSM Phone or Serial to GSM Phone, according to your hardware
setup.
The details of you connection should already be set up, based on what you picked in
the Connection pick list. However, you can edit this information from this pick list.
If no connection methods are available, then None is shown in the pick list. This means
that no phone drivers exist on your Acer s10
.
In this case you must install the phone
driver on your computer then HotSync it to your Acer s10 .
If your phone is enabled and connected, you can test the connection by tapping on
the Test button. This initiates a simple query of the phone to make sure the
connection is working and the correct phone is being used.
ShortCuts preferences
You can use the ShortCut preferences to create Graffiti ShortCuts of up to 45
characters. For example, you could create a ShortCut for your name or for the header
of a memo. All ShortCuts you create appear on the list in the ShortCut Preferences
screen and are available in any of your Acer s10 applications. This list is backed up on
your computer when you perform a HotSync operation.
For more information on how to use ShortCuts, refer to "Using Graffiti ShortCuts" on
page 29.
