Using filters to control downloading – Acer s10 User Manual
Page 262
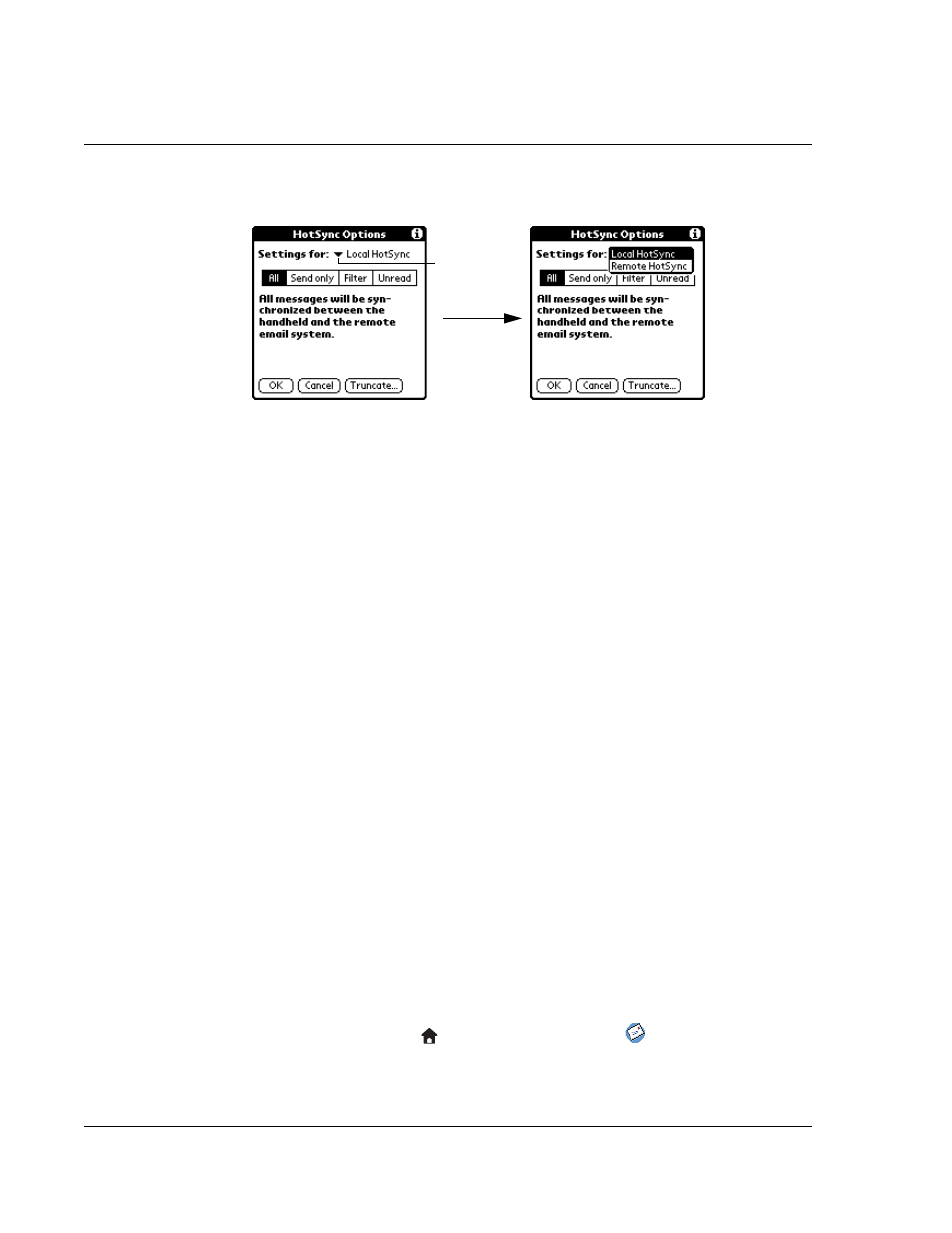
9 M a n a g i n g y o u r d e s k t o p e m a i l
Managing your email application with HotSync
244
4
Tap the Settings For pick list, and select Local HotSync or Remote HotSync.
5
Tap the filtering option you want to apply during synchronization:
6
Choose from the following options:
• If you selected All, Send Only, or Unread, tap OK.
• If you selected Filter, continue to the next section.
Using filters to control downloading
You can create special filters to control the type of email items that you download to
your Acer s10 during synchronization. Special filters ignore or retrieve items that
contain specific information in their header fields, according to what you’ve
instructed your Acer s10 to look for in the To, From, and Subject fields.
To access the special filter screen:
1
Tap the Applications icon
, and then tap the Mail icon
.
2
Tap the Options menu, then select HotSync Operations.
Tap here to
display
HotSync
options.
All
Download all email items in your computer’s Inbox to your
Acer s10, and to send all email items in your Acer s10’s Outbox
to your computer’s email application.
Send Only
Send only email items in your Acer s10’s Outbox to your
computer’s email application; from there, your computer’s
email application sends the items to their destinations
Filter
Download all email items that meet specific criteria from your
computer’s Inbox to your Acer s10, and to send email items
that meet specific criteria from your Acer s10’s Outbox to your
computer’s email application.
When you select the Filter setting, the HotSync Options dialog
box opens and displays additional filter settings.
Unread
Download only unread email items from your computer’s
Inbox to your Acer s10, and all items in your Acer s10’s Outbox
to your computer’s email application
