3 vm hosts system conditions display, Point – FUJITSU ServerView Resource Orchestrator Cloud Edition V3.1.0 User Manual
Page 47
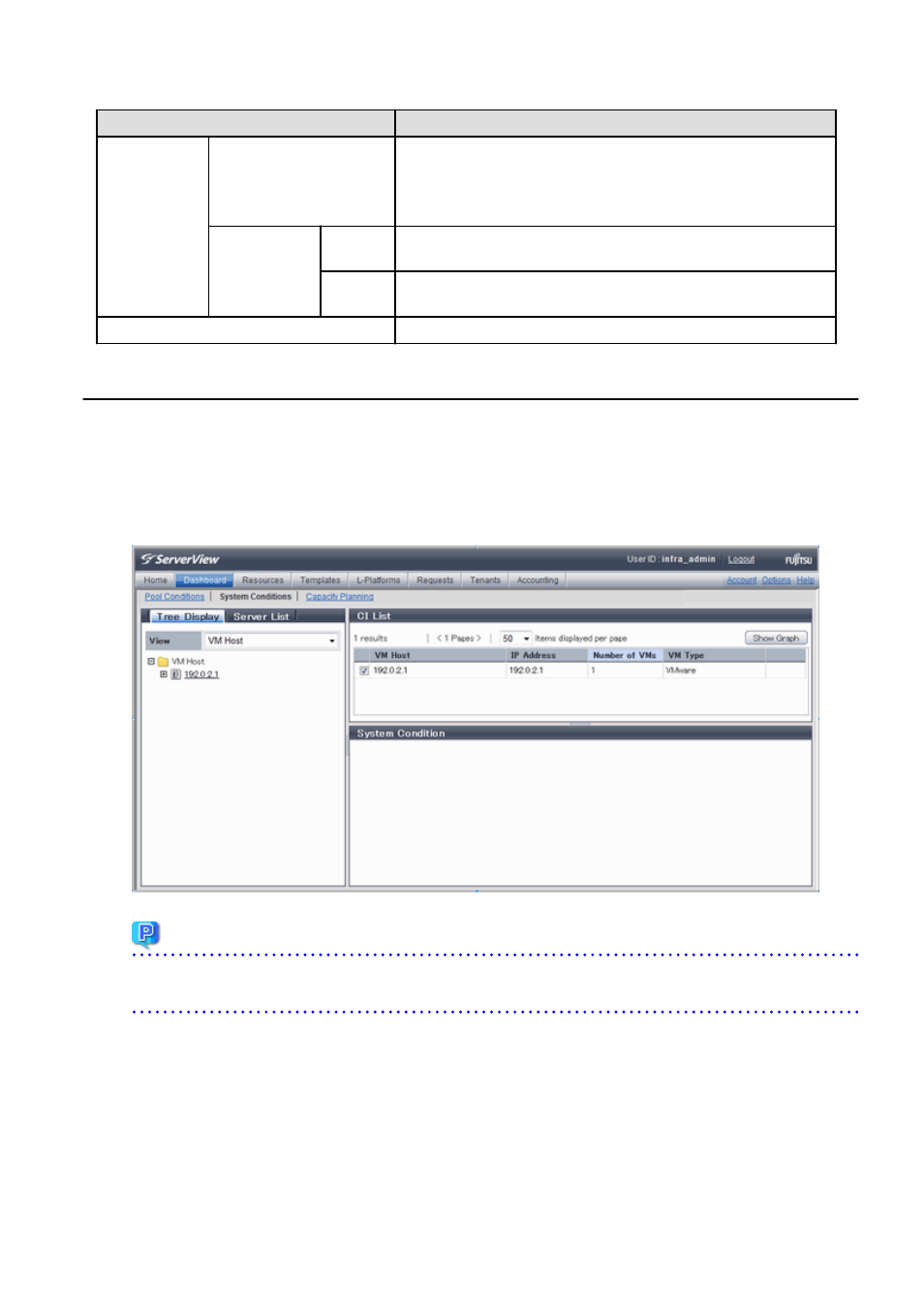
Item
Explanation
-
If the element is an instance: The value set during L-Platform
subscription
-
If the element is L-Server node information: The value set during L-
Platform subscription or L-Platform reconfiguration
Basic
Information
Attribute
Displays the attribute name. When the label in the upper part is clicked, items
can be sorted by attribute name.
Value
Displays the attribute value. When the label in the upper part is clicked, items
can be sorted by attribute value.
Close button
When this button is clicked, the window closes.
5.3 VM Hosts System Conditions Display
Perform the following steps to display the VM hosts system conditions:
1.
From the ROR console, select the Dashboard tab, then select System Conditions in the displayed sub tab.
The System Conditions window is displayed.
2.
In the System Conditions window, select the Tree Display tab.
Select the "VM Host" under View.
Point
If there are several VM hosts, search for the desired VM host by displaying the list of VM hosts and then using the web browser's
'Find on this Page' function.
3.
From the tree at the left, select the VM hosts for which to display the system conditions.
The selected VM hosts are displayed in the CI list on the right.
If the "VM hosts" folder is selected in the tree, all VM hosts under the folder are displayed in the CI list.
4.
Select a VM hosts in the CI list, and then click the Show Graph button.
The system conditions is displayed in the lower part of the CI list. Refer to "
5.3.1 System Conditions Display
" for details on the
displayed system conditions.
The table below explains the displayed items.
- 35 -
