Using the project pane – Echelon NodeBuilder FX User Manual
Page 93
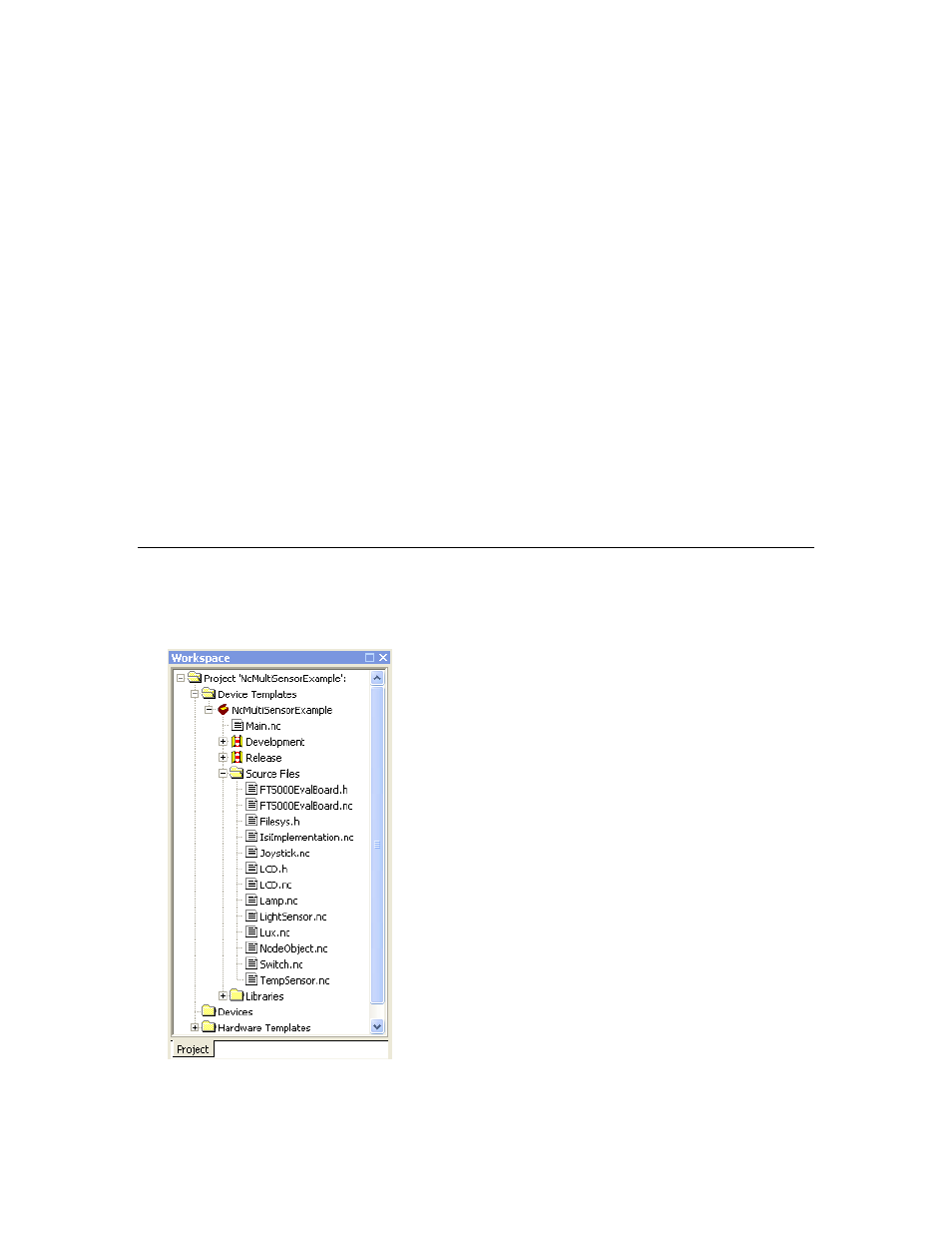
NodeBuilder FX User's Guide
79
Edit
Lets you to edit any of the Neuron C source files or header files that
are used in the project. See Chapter 7, Developing Device
Applications, for more information on using the Edit pane.
Results
The Results pane contains three tabs: Messages, Search Results, and
Event Log.
• The Messages tab displays compiler and other messages
generated when you build the application image for a
NodeBuilder device template. If any errors or warnings are
generated during the build, you can double-click them to open the
file containing the error or warning and go to the line of code that
generated the error or warning. See Building an Application
Image in Chapter 8 for more information on using the Messages
tab in the Results pane.
• The Search Results tab displays the results of a Find in Files
search. You can double-click any of these results to open the file
containing the search text and go to the line containing the search
text. See Searching Source Files, in Chapter 7 for more
information on using the Search Results tab in the Results pane.
• The Event Log contains debugger event messages. See Chapter
10, Debugging a Neuron C Application, for more information on
using the Event Log tab in the Results pane.
Using the Project Pane
The Project pane appears on the left side of the NodeBuilder Project Manager by default. The Project
pane provides a hierarchical view of all the components in the NodeBuilder project. You can use the
Project pane to browse and open the files in your NodeBuilder Project.
The top level of the Project pane is always a project folder labeled Project ‘
can right-click the Project folder to see a shortcut menu with the following options:
