Using syntax highlighting, Searching source files, Searching source files , in – Echelon NodeBuilder FX User Manual
Page 205
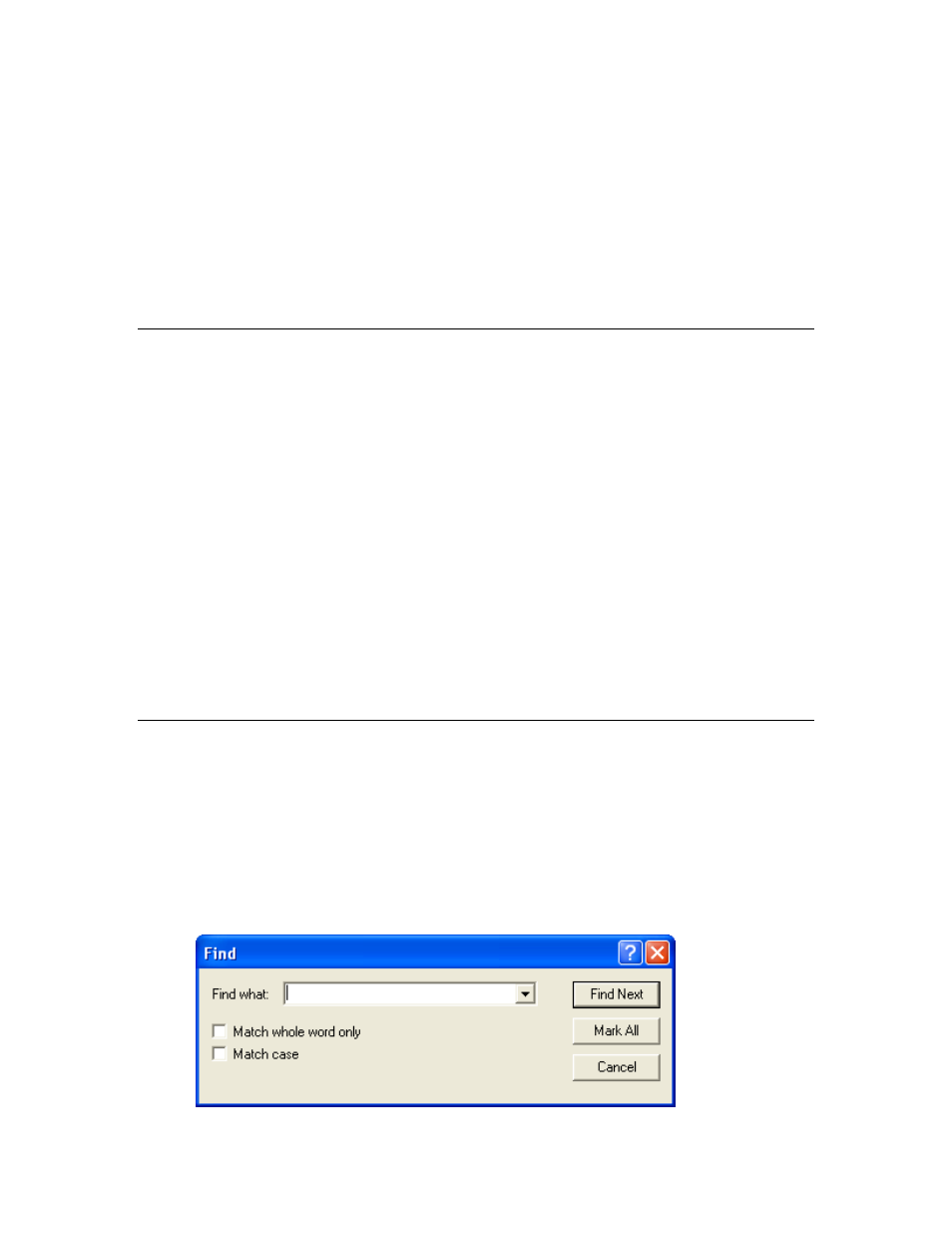
NodeBuilder FX User's Guide
191
by double clicking it. You can open multiple files in the Edit pane of the NodeBuilder Project
Manager. You can switch between open files using the Window menu.
You can cut, copy, and paste text using standard Windows commands. For example, you can cut
selected text using CTRL+X, the Cut button on the toolbar, or by clicking Cut on the Edit menu.
This section describes the following:
1. The color-coding scheme used to highlight source code based on Neuron C syntax.
2. How to search for a text string in a single source file or in all source files in the project.
3. How to use bookmarks to return to frequently used parts of your code.
4. How to set the options in the Editor tab of the NodeBuilder Project Properties dialog that
control syntax highlighting, tab settings, auto indent, font settings, and automatic loading.
Using Syntax Highlighting
If you are editing a Neuron C file (.nc extension), header file (.h extension), or C file (.c extension),
the Edit pane in the NodeBuilder Project automatically color-codes text based on Neuron C syntax.
This color-coding is designed to make your Neuron C code more easily readable. You can change
these colors using the editor options (for more information, see Setting Editor Options later in this
chapter).
The following table lists the default colors and their corresponding Neuron C syntax:
Green
Neuron C comment. Commented text is not compiled
during a build.
Blue
Neuron C language specific keyword or function
Pink
String or number. This includes the arguments to #include
statements, and numerical values assigned to variables.
Dark Blue
Constant or preprocessor directive.
Grey
Code generated and updated by the NodeBuilder Code
Wizard.
Black
All other text.
Searching Source Files
You can search for a string in a single source file or multiple source files, or you can search for a string
and replace it with another.
Searching a Single File for a String
You can search a single file for a text string. To search for a text string, follow these steps:
1. Open the file that you want to search in the NodeBuilder Project Manager. Click anywhere in the
file.
2. Click Edit and then click Find (or press CTRL+F). The Find dialog opens.
