Echelon NodeBuilder FX User Manual
Page 42
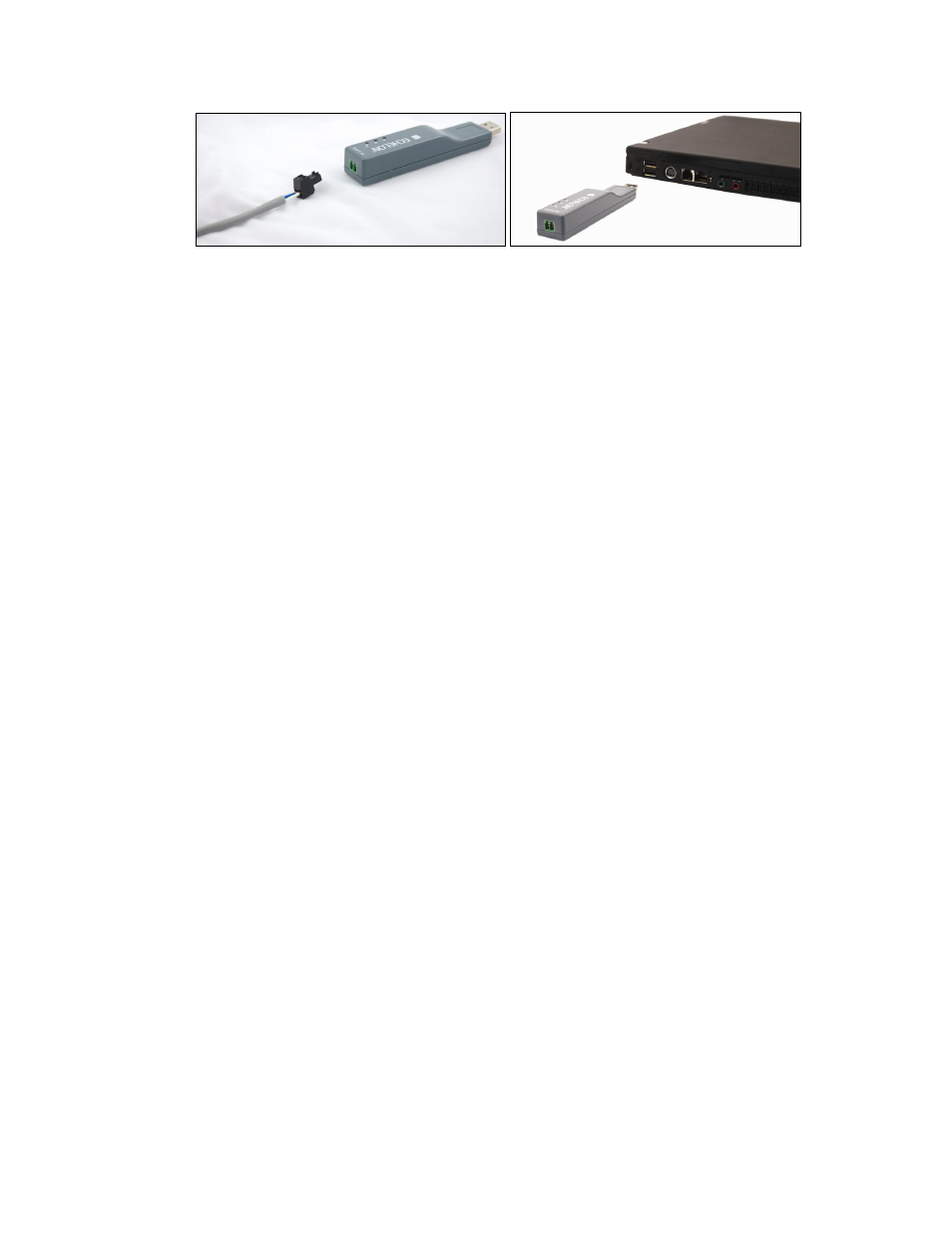
28
Installing the NodeBuilder Development Kit
If this is the only L
ON
W
ORKS
interface installed on your computer, it will automatically use the
default name LON1, and you can proceed directly to your software application and begin using
the interface as LON1.
If you have another network interface installed on your computer, you can check the name used by
the U10 USB Network Interface in the L
ON
W
ORKS
Interfaces application. You can also use this
application to configure the buffer sizes and counts used by the U10 USB Network Interface. To
open the L
ON
W
ORKS
Interfaces application, and check the name of the U10 USB Network
Interface and configure it, click Start on the taskbar, click Control Panel, double-click
LonWorks
Interfaces, and then click the USB tab.
For more information on installing and using the U10 USB Network Interface, see the LonWorks
USB Network Interface User’s Guide.
Note: You can use a different network interface such as a PCC-10, PCLTA-20, or PCLTA-21;
SLTA-10; remote network interface (i.LON SmartServer, i.LON 100 Internet Server, i.LON 600
L
ON
W
ORKS
-IP Server, or i.LON 10 Ethernet Adapter); or an IP-852 interface (i.LON
SmartServer with IP-852 routing, i.LON 100 Internet Server with IP-852 routing, or i.LON 600
L
ON
W
ORKS
-IP Server).
To use a PCC-10, a PCLTA-20, or a PCLTA-21 as the network interface, you first need to
configure it as a layer-2 network interface using the L
ON
W
ORKS
Plug ‘n Play application. To do
this, click Start on the taskbar, click Control Panel, and then double-click LonWorks Plug ‘n
Play. In the Device Selected box, select your network interface. In the NI application box,
select PCC10NSI if you are using a PCC-10, or select NSIPCLTA if you are using a PCLTA-20
or a PCLTA-21. Click OK to save your changes and close the LonWorks Plug ‘n Play
application.
6. Complete the quick-start exercise in Chapter 3, NodeBuilder Quick-Start Exercise. In the
quick-start exercise, you will develop a device with one sensor and one actuator. The sensor is a
simple sensor that monitors a push button on the FT 5000 EVB and toggles a network variable
output each time the button is pressed. The actuator drives the state of an LED on the FT 5000
EVB based on the state of a network variable input.
This quick-start guides you through all the steps of creating a device with the NodeBuilder tool,
including creating the NodeBuilder project, the device template, the device interface, and the
Neuron C code that implements your device interface; implementing device functionality in the
Neuron C code; building and downloading the device application; testing the device in a
L
ON
W
ORKS
network; and debugging the device application.
7. Run the Neuron C example applications included with the NodeBuilder FX tool on your FT 5000
EVBs. The NodeBuilder tool includes three Neuron C example applications (NcSimpleExample,
NcSimpleIsiExample, and NcMultiSensorExample) that you can use to test the I/O devices on the
FT 5000 EVBs, and create simple managed and self-installed L
ON
W
ORKS
networks.
The NcMultiSensorExample application is pre-loaded on the FT 5000 EVBs and runs in
Interoperable Self-installation (ISI) mode by default. You install and connect this example
application and the other examples using the LonMaker tool, or using the ISI protocol. See the FT
5000 EVB Examples Guide for more information on using these example applications.
For more information on the FT 5000 EVB, including how to use the I/O components, service buttons,
interfaces, and jumpers on the FT 5000 EVB hardware, see the FT 5000 EVB Hardware Guide.
