As applied job setup, Operator’s manual, Create a client/farm/field – Great Plains DICKEY-john AI-120 12-inch Virtual Terminal User Manual
Page 129
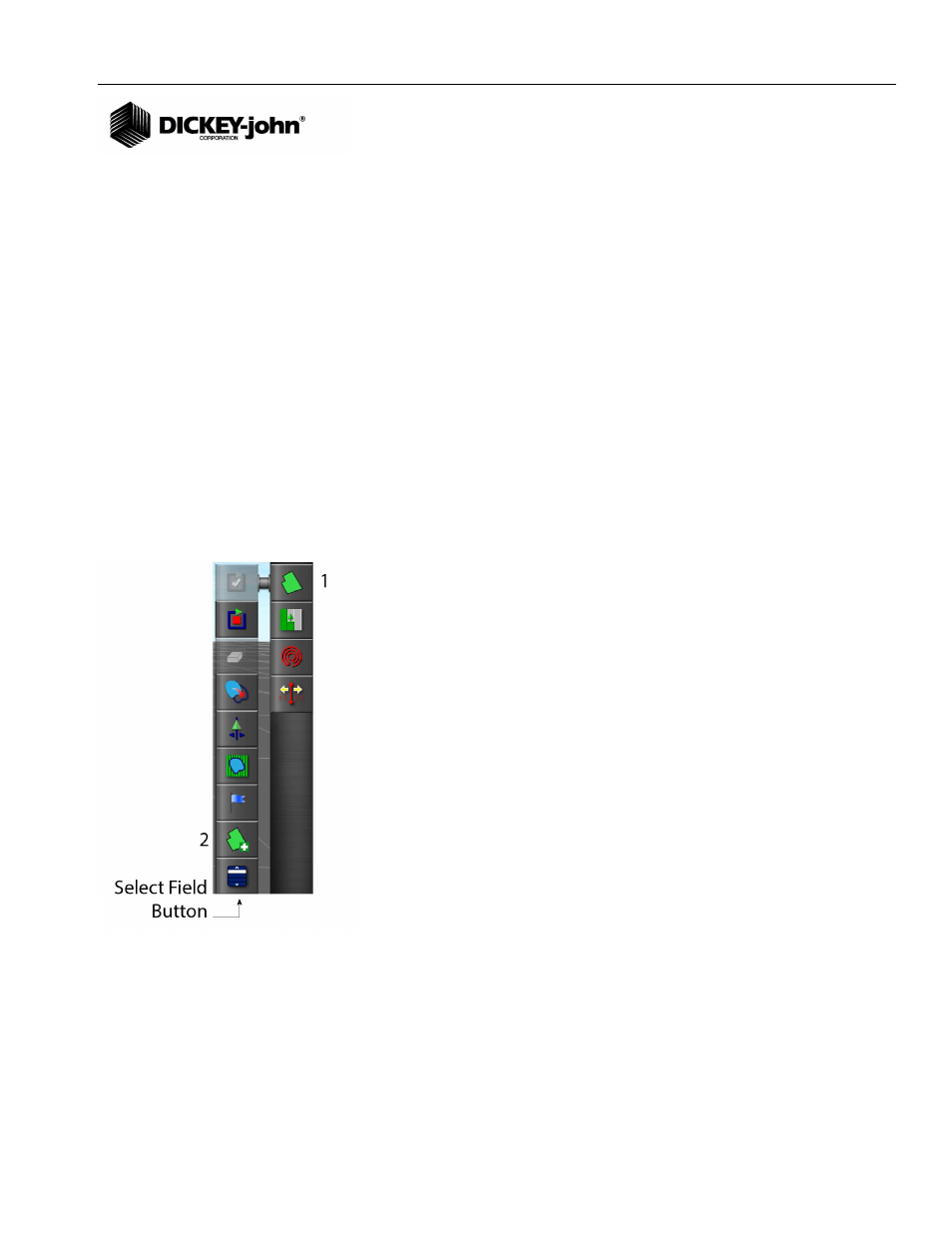
OPERATOR’S MANUAL
AI-120 Virtual Terminal
11001-1606B-201310
AS APPLIED JOB SETUP / 121
AS APPLIED JOB SETUP
An As Applied job is started by creating a new job in the field and
establishing a client, farm, and field. The terminal stores the field
information so that field details can be recalled for other jobs in the same
field.
Additional features when creating an As Applied job allow customization of
field characteristics that include:
•
Creating a boundary
•
Creating exclusion zones
•
Creating flag points to mark field obstacles
•
Creating headlands
•
Using boundary offsets
NOTE:
The vehicle must be in or near
the field for a boundary and
related information to appear
on the screen.
CREATE A CLIENT/FARM/FIELD
1. Press the Field Menu button
2. Press the New Field button to setup a new field profile.
– For a previously created field, press the Select Field button.
3. At the New Field window, press the Client Name button.
4. Select New and press the Check button.
5. Enter a name for the profile using the virtual keyboard and press the
Check button to accept.
6. Repeat steps 3 and 5 to enter a farm and field name.
7. Verify profile details are correct and press the Check button to accept.
IMPORTANT: To change any of these settings after saving, refer to the
Inventory Manager section.
– Field information can be imported from a USB by selecting the USB
button
– To select the nearest field, Select the Nearest Field button. The
current GPS position is used and only works if nearby fields have
boundaries created.
