Summary of steps, Create trend objects, Summary of steps -3 create trend objects -3 – Rockwell Automation FactoryTalk View Machine Edition Users Guide User Manual
Page 541
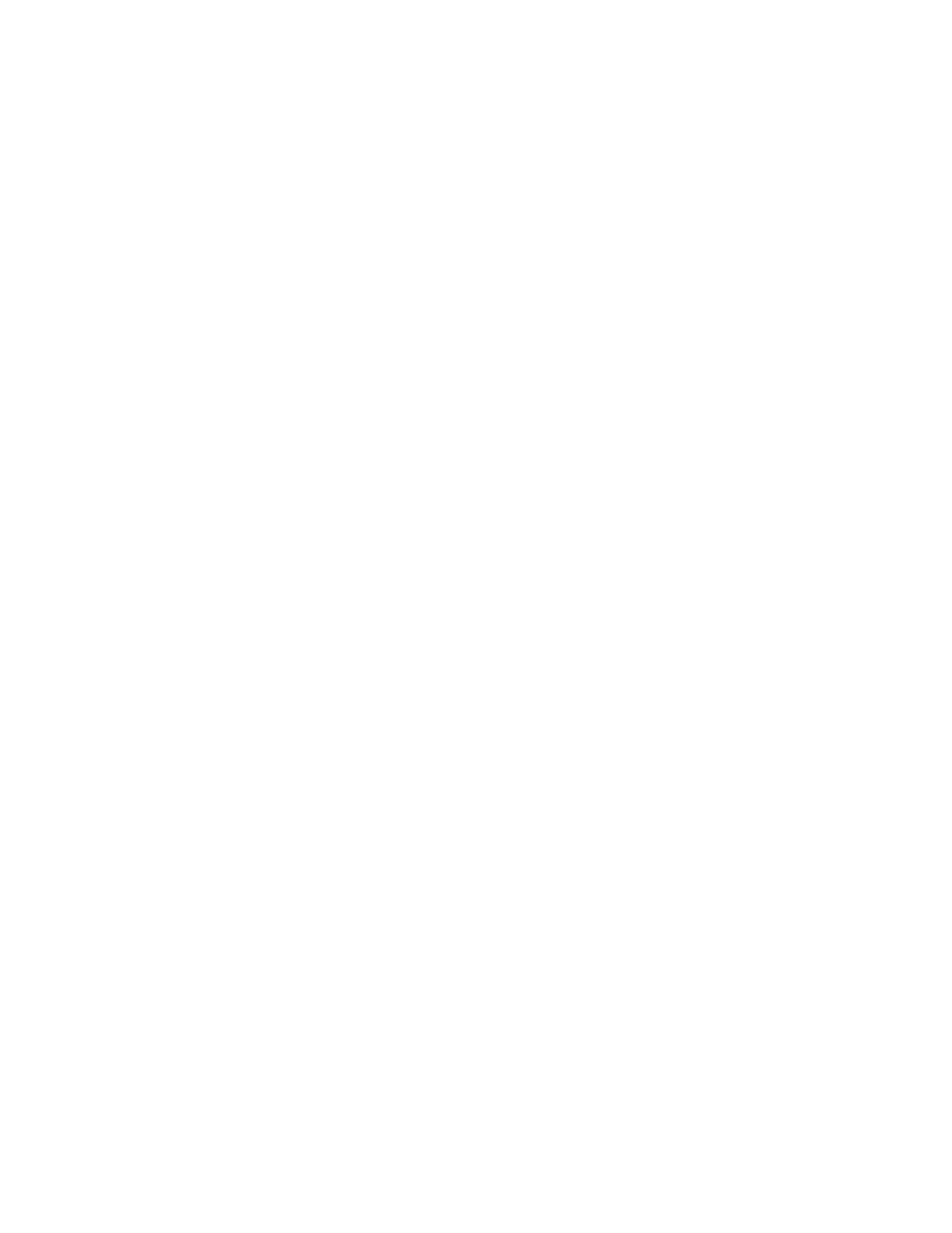
28
•
Set up trends
28-3
•
•
•
• •
For information about using multiple languages, see Chapter 12.
Summary of steps
These are the steps for creating a trend:
1. To plot historical data, create a data log model in the Data Log Models editor. For
information, see Chapter 26.
2. Create a trend graphic object in the Graphics editor, as described on page 28-3.
3. Set up the trend in the Trend Object Properties dialog box. For details about the
options in the dialog box, see Help.
4. If desired, create a next pen button, a pause button, or key buttons in the same graphic
display, to allow the operator to switch between pens, pause the trend, or scroll the
trend.
For information about the buttons you can use with trends, see page 28-11.
5. To keep a printed record of the trend data, provide a way for the operator to print the
graphic display. For information see page 28-12.
Create trend objects
To create a trend object
1. In the Graphics editor, create or open a graphic display.
2. Select the Trend drawing tool by doing one of the following:
In the Objects toolbox, click the Trend tool.
On the Objects menu, select Trending, and then click Trend.
3. Drag the mouse to create a box approximately the size you want for the trend.
4. Double-click the trend to open the Trend Object Properties dialog box.
5. Set up the trend. For details, see Help.
Once you have set up the trend, you can edit it as you would any other graphic object. You
can move it, resize it, attach animation to it, and so on. You can also use this object in
other graphic displays by dragging it from one display and dropping it into another.
For more information about graphic objects, see Chapter 20.
