Set up windows for language switching, Install windows languages, Set up windows fonts – Rockwell Automation FactoryTalk View Machine Edition Users Guide User Manual
Page 204: Set up windows for language switching -4
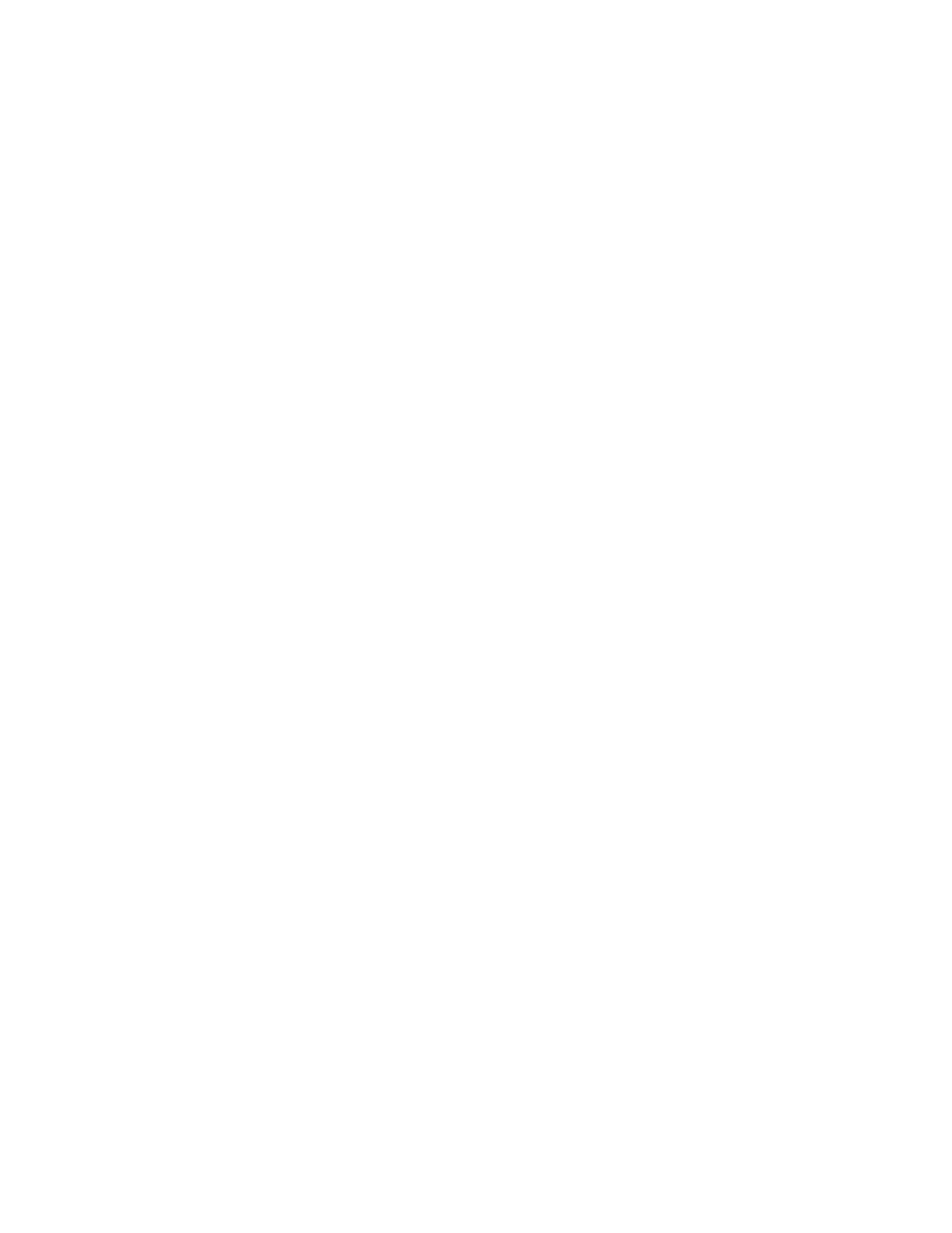
F
ACTORY
T
ALK
V
IEW
M
ACHINE
E
DITION
U
SER
’
S
G
UIDE
12-4
• •
•
•
•
6. Create alarm, information, and local messages.
7. Create a Language Switch button for each language you plan to use at run time. For
details, see Help.
8. Export the application text strings for translation. For details, see page 12-6.
9. Translate the text strings. For details, see page 12-9.
10. Import translated text strings for each of the translation languages. For details, see
11. Open the application in each language, to check the layout of the translated text.
12. Create the run-time application, specifying the startup language and the languages that
the operator can switch to. For details, see Chapter 14.
Set up Windows for language switching
Install Windows languages
We recommend that you install all the languages that your application will use, on both
the development and run-time computers. Installing languages turns on the Windows font
support features, which allow applications to show characters for different languages
using a single application font.
For details about installing languages, see Windows Help.
PanelView Plus 7, PanelView Plus 6, PanelView Plus and PanelView Plus CE terminals
are shipped with languages already installed.
Set up Windows fonts
For applications that will run on a PanelView Plus 7, PanelView Plus 6, PanelView Plus,
or PanelView Plus CE terminal, install the fonts that the application will use. For
applications that will run on a personal computer, the fonts you want are generally
installed when you install the languages for the application. Be aware that using MS Arial
Unicode as the default font provides better performance for language switching.
For details about choosing fonts that work well with language switching, see page 20-13.
Make sure that the development and run-time computers are set up to use the fonts you
want for the title bar and inactive title bar. Specify the font in the Windows Control Panel,
in the Display Properties dialog box.
For information about setting up fonts on a PanelView Plus 7, PanelView Plus 6
PanelView Plus, or PanelView Plus CE terminal, see the PanelView Plus Terminals User
Manual.
