Assign function keys to buttons, Assign function keys to buttons -5 – Rockwell Automation FactoryTalk View Machine Edition Users Guide User Manual
Page 397
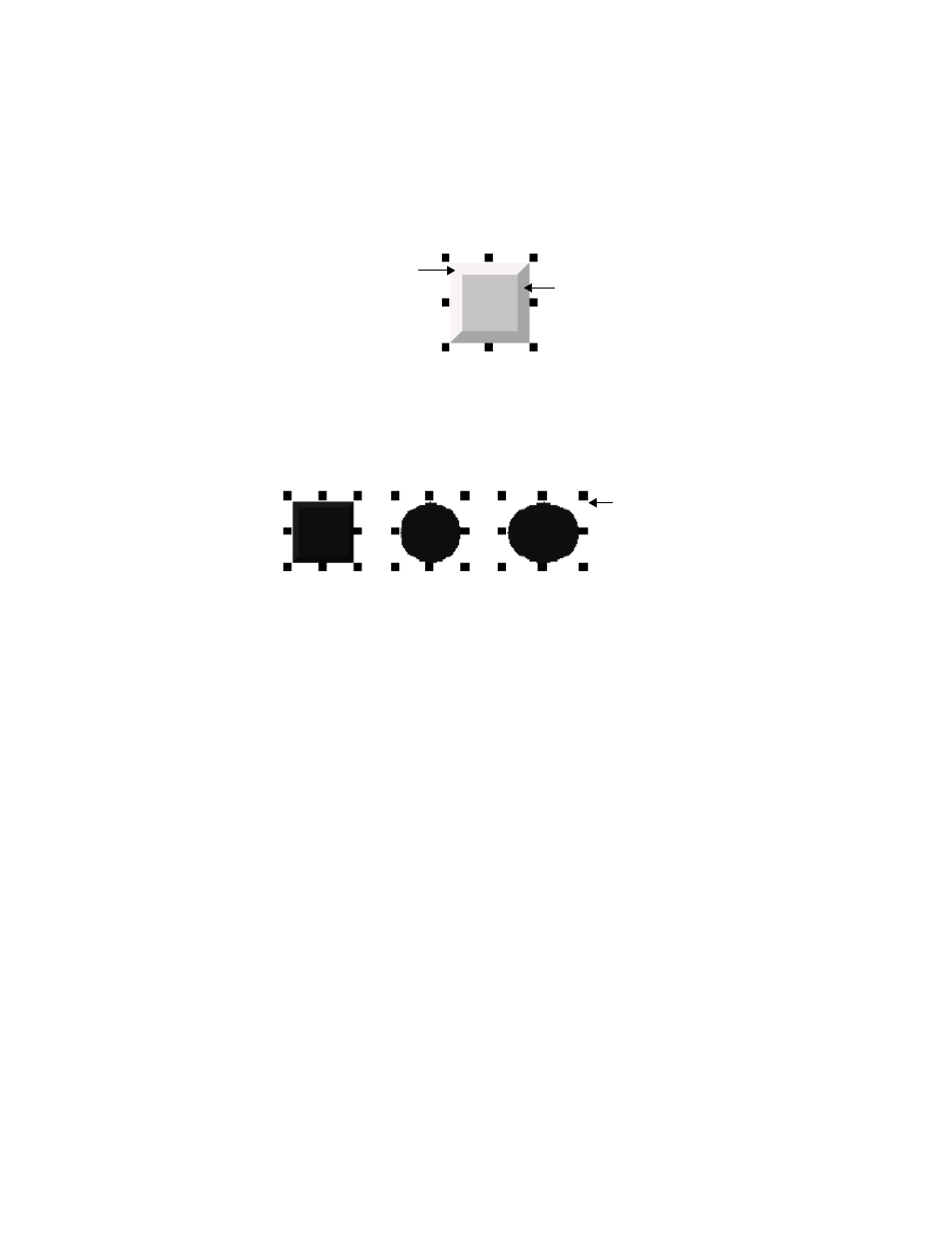
21
•
Set up graphic objects
21-5
•
•
•
• •
The bounding box
If the object’s shape is a circle or ellipse, the touch margin applies to the object’s bounding
box, not the object’s border. The bounding box is an invisible square or rectangle that
surrounds the object. When you select the object, the selection handles show the location
of the bounding box.
To create touch margins, use one of these methods
In the General tab of the button’s Properties dialog box, type the number of pixels for
the touch margins in the Horizontal margin and Vertical margin boxes.
In the Properties tab of the Property Panel, type the number of pixels for the
HorizontalMargin and VerticalMargin properties.
Assign function keys to buttons
You can assign function keys to the buttons in your displays to allow the operator to press
the buttons using the function keys on the run-time terminal (or the function keys on a
keyboard, if one is available). You can also assign a function key to the numeric input
cursor point.
You can assign up to 34 function keys to each graphic display.
Here are some tips for assigning function keys:
Where possible, use the same function keys for the same operations in all your graphic
displays. For example, if every display contains a Goto display button that returns the
operator to a graphic display called Main Menu, assign the same function key to this
button in each display.
Include the name of the function key assigned to a button in a caption on the button.
The margins at the left and
right edges are called
horizontal touch margins.
The margins at the top and
bottom edges are called
vertical touch margins.
The invisible
bounding box is just
inside the selection
handles.
