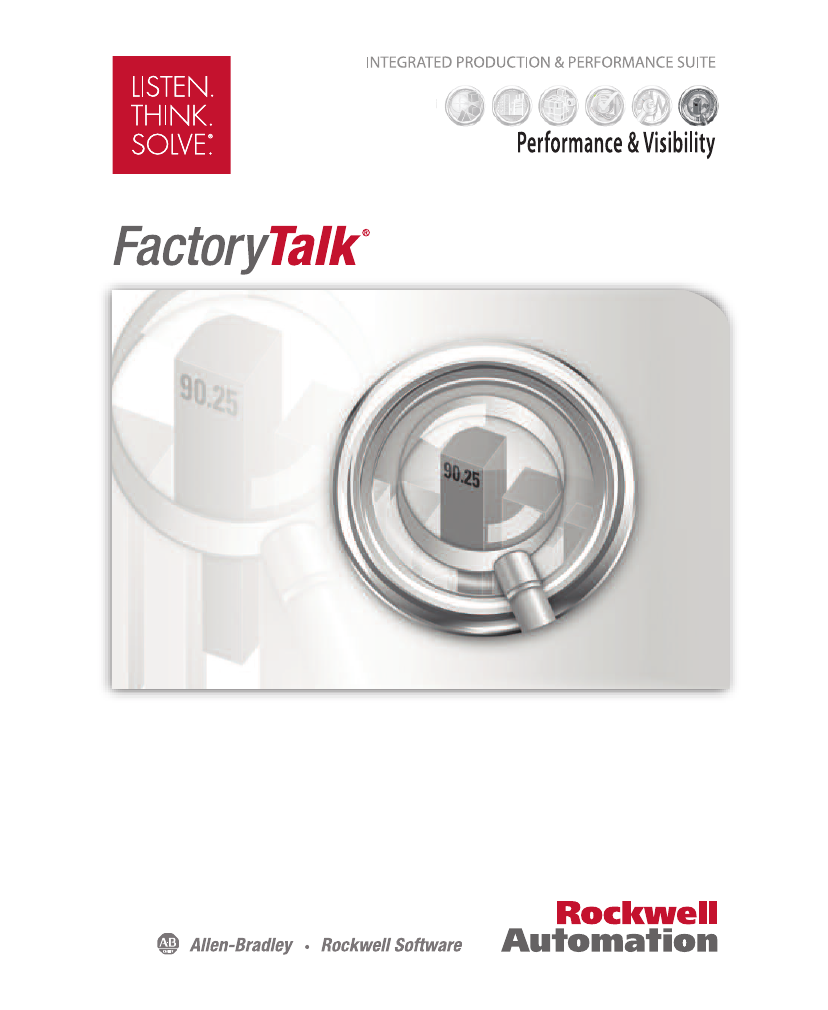Rockwell Automation FactoryTalk View Machine Edition Users Guide User Manual
Viewmachineedition
Table of contents
Document Outline
- FactoryTalk® View Machine Edition User's Guide
- Contents
- Preface
- 1. Getting Started
- 2. Explore FactoryTalk View Studio
- 3. Plan applications
- 4. Work with applications
- 5. Set up communications
- 6. Work with tags
- 7. Use HMI tags
- 8. Set up global connections
- 9.
Set up alarms
- About alarms
- Summary of steps
- Prepare to set up alarms
- How alarms work
- Alarm trigger data types
- Tips for using array tags
- Create alarm messages in multiple languages
- Optional alarm connections
- Connections that work with a specific alarm trigger
- Ensure alarm messages are read by the data source before sending new messages
- Methods of alarm message handshaking
- Hold the message for a specific period of time
- Hold the message until the data source acknowledges that it has read the message
- How messages are queued
- How the Message connection works
- How the Message Notification connection works
- How the Message Handshake connection works
- Connections that apply to all alarms
- The [ALARM] display
- The [ALARM BANNER] display
- The [ALARM MULTI-LINE] display
- The [STATUS] display
- The [HISTORY] display
- Use displays from the library in your application
- Create your own alarm display
- Open and close the alarm display
- How the alarm list graphic object works
- How the alarm banner graphic object works
- How the alarm status list graphic object works
- Use buttons with the alarm history and alarm objects
- Use alarm buttons to acknowledge, silence, clear, and delete alarms
- Use alarm buttons to sort alarms and reset alarm status
- 10.
Set up FactoryTalk Diagnostics
- About FactoryTalk Diagnostics
- Show diagnostics messages during application development
- View FactoryTalk Diagnostics log files
- Use the Diagnostics Setup tool
- Show and print diagnostics messages at run time
- The [DIAGNOSTICS] display
- Create your own diagnostics display
- Open and close the diagnostics display
- How the diagnostics list graphic object works
- 11.
Set up security
- Use security with your application
- Summary of steps
- Work with the Runtime Security editor
- How user accounts and security codes work
- The DEFAULT user
- Set up users for 4.00 and later applications
- To remove a FactoryTalk Security user or group from FactoryTalk View
- To migrate RSView 3.20 and earlier users to FactoryTalk View
- Set up users for 3.20 and earlier applications
- Change RSView 3.20 and earlier user passwords
- Add 3.20 and earlier users or groups from a Windows domain
- Remove 3.20 and earlier users or groups
- Assign security to graphic displays
- Provide a way for users to log in and log out
- Application examples
- Example: Assign security codes to prevent access to graphic displays
- Example: Use security codes to control the visibility of the shutdown button
- Example: Assign visibility animation to the Goto display button
- Example: Assign visibility animation to the shutdown button
- Example: Assign visibility animation to the shutdown button
- Example: Prevent unauthorized users from stopping the application
- Set up FactoryTalk Security for your application
- Specify activities to track for audit purposes
- Specify policies for passwords, accounts, and FactoryTalk sign-on
- Set up options for accounts, passwords, and single sign-on. For details, see Help.
- Uncommon security permissions
- Set up security access to the FactoryTalk Directory
- Set up security access to the application
- Set up security access to System policies, groups, and users
- Set up security access to networks and devices
- 12.
Set up language switching
- About language switching
- Summary of steps
- Set up Windows for language switching
- Add languages to the application
- Export application text strings for translation
- Translate application text in Excel spreadsheet files
- Translate application text in Unicode files
- Import text
- Problems importing
- Set up multiple language support for graphic libraries
- 13. Set up display navigation
- 14. Create run-time applications
- 15.
Run applications on a personal computer
- Summary of steps
- Move applications to the run-time computer
- Start FactoryTalk View ME Station
- Load and run applications
- Shut down applications
- Change application settings
- Look up contact information for technical support
- Set up FactoryTalk Diagnostics on the run-time computer
- Set up serial ports for use with KEPServer Enterprise
- Set up RSLinx Enterprise communication drivers
- Specify the printers to use at run time
- Specify startup options for FactoryTalk View ME Station
- Delete log files on the run-time computer
- Turn off the FactoryTalk Directory Server warning
- Specify time, date, and number formats
- Use the DeskLock tool
- 16.
Transfer applications to a PanelView Plus terminal
- Summary of steps
- Start FactoryTalk View ME Station
- Specify the driver to use for the transfer
- Set up a driver for the transfer on the development computer
- Download applications and Windows TrueType fonts
- Upload applications from the PanelView Plus 7, PanelView Plus 6, PanelView Plus, or PanelView Plus CE terminal
- Compare applications
- 17.
Use your application
- Log in to the application
- Domain authentication
- Access network resources from a terminal
- Log in to the application
- Change passwords
- Log out
- Add a user or group
- Delete a user or group
- Modify a user or group membership
- Unlock a user
- Disable a user
- Enable a user
- Change User Properties
- Enter numeric values
- Enter string values
- Change tag values
- View tag data
- View alarms and messages
- View information about run-time communication errors
- Change languages
- 18. Work with components
- 19.
Use graphic displays
- About graphic displays and graphic objects
- Before you begin
- Use the Graphics editor
- Tools and tips for working in the Graphics editor
- Set up graphic displays
- Create a background for your display
- Use graphic libraries
- Work with Symbol Factory
- Import images into your application
- Use local messages
- Print displays
- 20.
Use graphic objects
- Types of graphic objects
- Illustrate your displays
- Control the application
- Start and control processes
- Show processes and values graphically
- Work with lists, trends, alarm banners, and numeric input objects
- Enter and show numeric and string values
- Show alarms and messages
- Select tools for creating graphic objects
- Before you begin creating objects
- Create graphic objects
- Create drawing objects
- Tools and tips for working with objects
- Select and deselect objects
- Use the Object Explorer
- Highlight objects in the Object Explorer
- Use the Properties dialog box
- Use the Property Panel
- Set up properties
- Assign tags and expressions to an object’s connections
- Color objects using the color toolbars
- Name objects
- Test how objects look in different states
- Assign tags and expressions to graphic objects
- Perform basic operations on objects
- Work with groups of objects
- Arrange objects
- 21.
Set up graphic objects
- Set up objects’ spatial properties, names, and visibility
- Tips for setting up objects with states
- Set up how objects are used at run time
- Position objects for touch screens
- Assign function keys to buttons
- Use the keyboard to navigate to and select objects
- Link buttons to objects
- Repeat a button’s action by holding down the button
- Ensure values are read by the data source before sending new values
- Time, date, and number formats for graphic objects
- Set up buttons
- How to use push buttons
- Set up Momentary push buttons
- Set up Maintained push buttons
- Set up Latched push buttons
- Set up Multistate push buttons
- Set up Interlocked push buttons
- Set up Ramp buttons
- Set up numeric displays
- Set up Numeric Input Enable buttons
- Set up numeric input cursor points
- Set up string displays
- Set up String Input Enable buttons
- Set up Goto display buttons
- Set up close display buttons
- Set up display list selectors
- How to use indicators
- Set up multistate indicators
- Set up symbols
- Set up list indicators
- How to use bar graphs, gauges, and scales
- Set up bar graphs
- Set up gauges
- Set up scales
- Set up control list selectors
- Set up piloted control list selectors
- Set up local message displays
- Set up Macro buttons
- Set up time and date displays
- Set up Print Alarm History buttons
- Set up Print Alarm Status buttons
- Set up alarm lists
- Set up alarm banners
- Set up alarm status lists
- Set up diagnostics lists
- Set up information message displays
- 22.
Animate graphic objects
- Types of animation
- Use the Animation dialog box
- Test animation
- Use tag names and tag placeholders
- Use expressions
- Set minimum and maximum values
- Define a range of motion
- Set up the different types of animation
- Apply animation to groups
- Check the animation on objects
- Copy or duplicate objects with animation
- Copy animation without copying objects
- Set up animation for global objects
- 23.
Use expressions
- About expressions
- Use the Expression editor
- Where you can use expressions
- Format expressions
- Use tag names and tag placeholders
- Constants
- Arithmetic operators
- Relational operators
- Logical operators
- Bitwise operators
- Evaluation order of operators
- Mathematical functions
- Security functions
- Language function
- If-then-else
- Use write expressions
- 24. Use embedded variables
- 25. Use parameters and global objects
- 26. Set up data logging
- 27.
Use information messages
- About information messages
- Summary of steps
- Use the Information Messages editor
- Set up how information messages are shown
- Prepare to set up information messages
- How information messages work
- Create information messages in multiple languages
- The [INFORMATION] display
- Create your own information message display
- Open and close the information message display
- How the information message display graphic object works
- Change the message file used at run time
- 28. Set up trends
- 29.
Set up RecipePlus
- About recipes
- Summary of steps
- How the recipe system works
- Specify the run-time file location
- Set up recipe files
- Compare recipes
- Print recipes
- Create RecipePlus objects
- Test RecipePlus objects
- Use the RecipePlus_Components graphic library
- Use buttons with recipe objects
- View data values that are saved at run time
- 30. Use macros
- A. Convert PanelBuilder 1400e applications
- B. Convert PanelBuilder and PanelBuilder32 applications
- C. System tags
- D. ODBC database schema
- E. Import and export alarm XML files
- F. RFC1766 names
- G.
Features supported in different versions of FactoryTalk View
- Which versions are supported
- Create run-time application files for previous versions
- Features that are not supported in version 7.00 or earlier
- Features that are not supported in version 6.10 or earlier
- Features that are not supported in version 5.10 or earlier
- Features that are not supported in version 5.00 or earlier
- Features that are not supported in version 4.00 or earlier
- Features that are not supported in version 3.20 or earlier
- Features that are not supported in version 3.10 or earlier
- H. Import and export graphics XML files