Lock objects into position, Lock objects into position -57 – Rockwell Automation FactoryTalk View Machine Edition Users Guide User Manual
Page 391
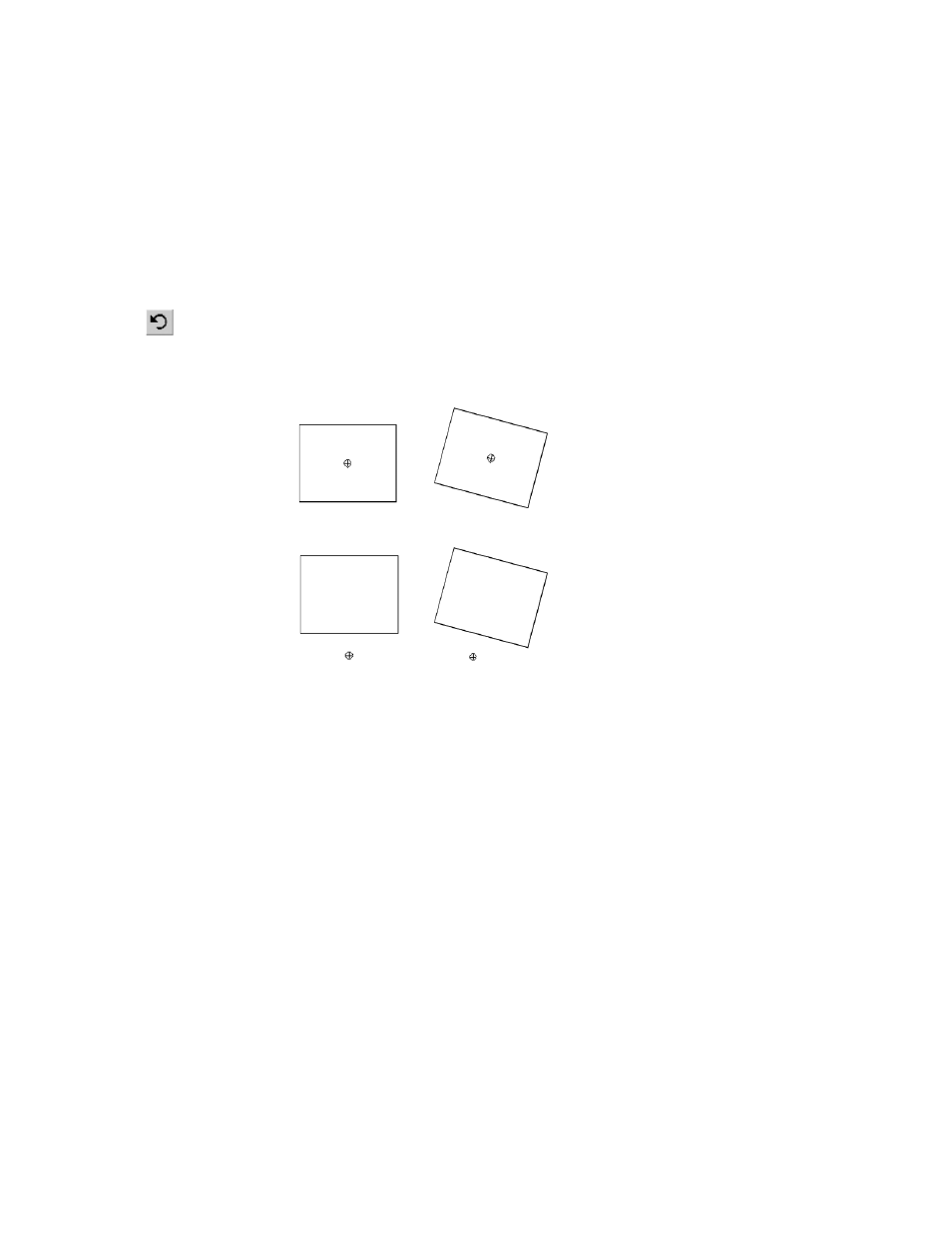
20
•
Use graphic objects
20-57
•
•
•
• •
When you rotate text, it rotates around the anchor point but the text itself remains upright.
To rotate a drawing object
1. On the Objects menu, click Rotate, or on the Objects toolbar click the Rotate tool.
2. Click the object you want to rotate. A small crosshair circle appears in the middle of
the object. This is the anchor point that is used as the center of rotation.
3. To move the center of rotation, click the cross-hair and drag it to a new anchor
position. The anchor can be inside or outside the object.
4. Click an edge of the object and drag in the direction you want to rotate it.
To rotate the object in five-degree increments, press Ctrl while you drag.
5. When the object is in the desired position, release the mouse button.
Lock objects into position
You can lock graphic objects (or groups of objects) into position by converting them to
wallpaper. Once you convert objects to wallpaper, you cannot select or edit them unless
you unlock the wallpaper. Wallpaper objects cannot be animated at run time.
If the grid is on, wallpaper objects are positioned behind the grid.
If you just want to lock the objects into place while you’re working in the display, unlock
the wallpaper when you’re finished. If you want to use the wallpaper objects as a
background for your display, leave the wallpaper locked.
For more information about creating a background for your display, see page 19-13.
Rotate tool
You can place the crosshair inside an object.
You can place the crosshair outside an object.
