Set up the different types of animation, Set up visibility animation, Set up the different types of animation -9 – Rockwell Automation FactoryTalk View Machine Edition Users Guide User Manual
Page 467: Set up visibility animation -9
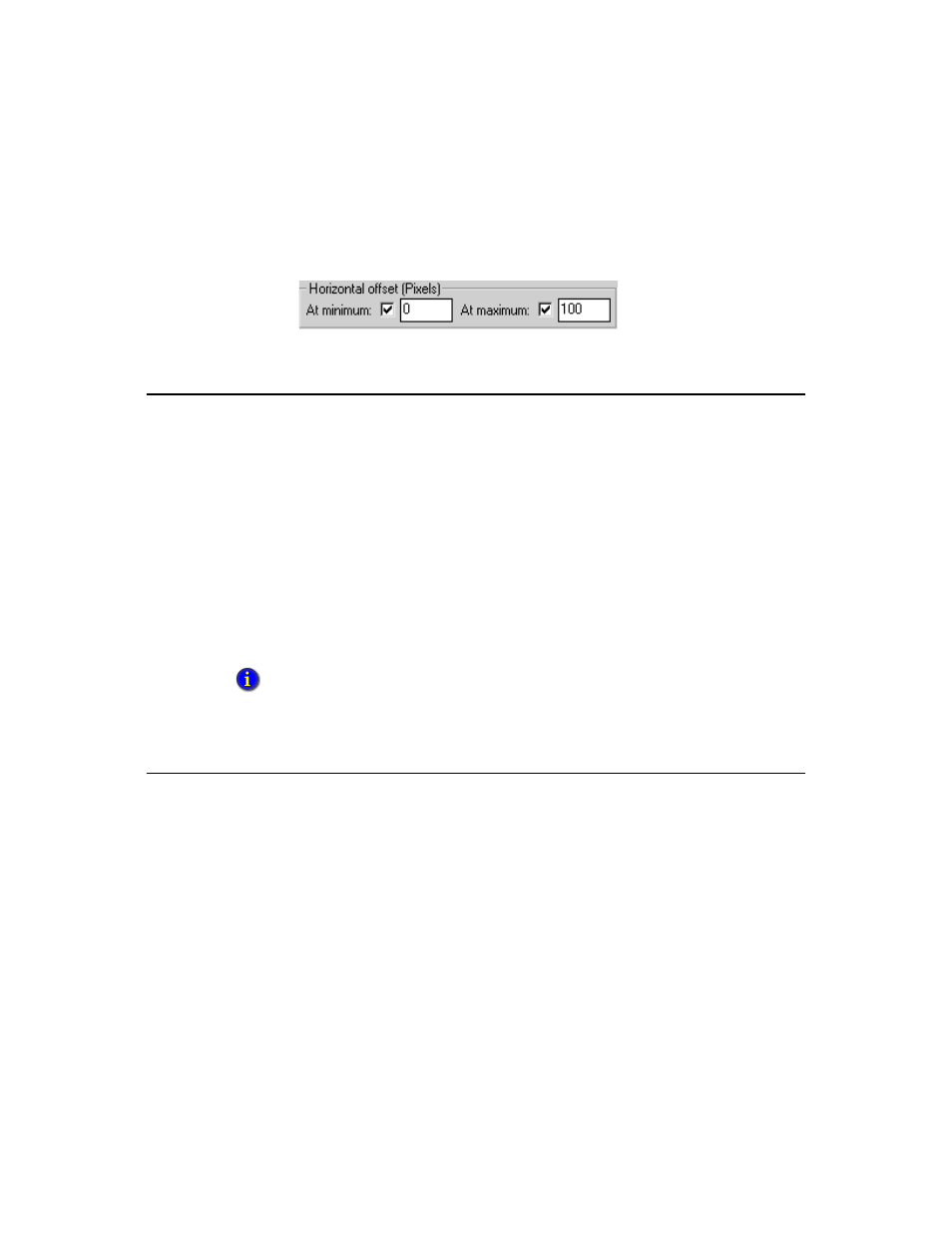
22
•
Animate graphic objects
22-9
•
•
•
• •
8. In the Animation dialog box, set this position by clicking the At maximum check box.
9. To save the settings, click Apply.
When you finish setting up the animation, the rectangle returns to its original position.
Set up the different types of animation
This section describes the different types of animation and provides tips and examples for
setting up animation.
Set up visibility animation
With visibility animation, an object becomes visible or invisible based on a tag value or
the result of an expression.
If an object is invisible, it is inactive.
Visibility animation is available for all objects. Visibility animation overrides an object’s
Visible property.
For more information about setting up visibility animation, see Help.
Example: Use visibility animation to set up security for a graphic
display
This example shows how to use visibility animation to control what operators can see. In
a graphic display that all users have access to, only the Admin user can see the graphic
object to which this animation is attached.
This example uses the security function CurrentUserName( ). The function returns the
string value of the Account ID (user name) for the user who is currently logged in.
The CurrentUserName( ) function is case sensitive. All user names use uppercase letters,
so make sure that you use uppercase letters in your expression.
If you use a tag’s value to control visibility animation as well as in an expression to control some
other aspect of animation, when you set up visibility, set the Expression true state to “Invisible.” If
you do not do this, the object could appear briefly in its design-time location and orientation
before animating properly.
