Manually managing content, Transferring purchased content to another computer – Apple iPhone 4G User Manual
Page 58
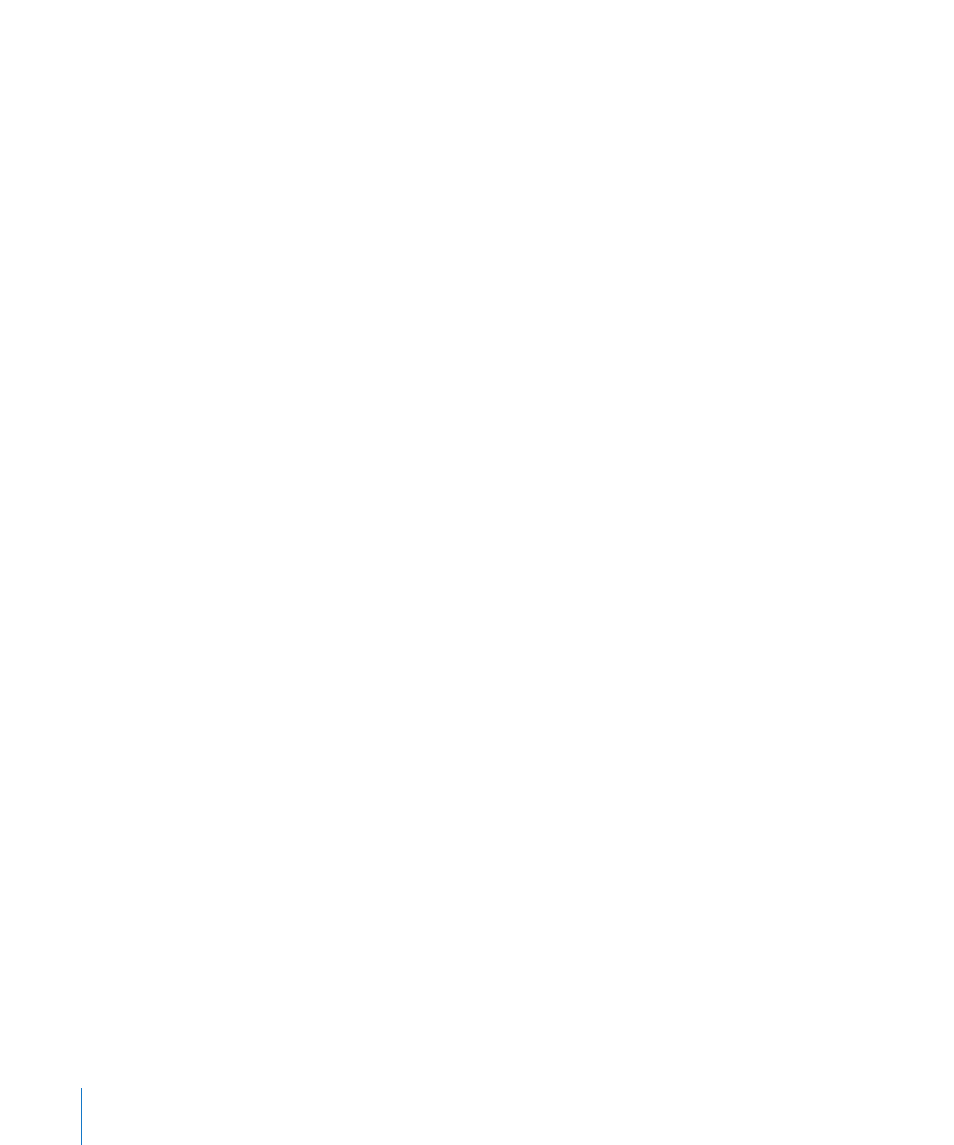
Manually Managing Content
The manually managing feature lets you choose just the music, videos, and podcasts
you want to have on iPhone.
Set up iPhone for manually managing content:
1
Connect iPhone to your computer.
2
In iTunes, select iPhone in the sidebar.
3
Click Summary at the top of the screen and select “Manually manage music and videos.”
4
Click Apply.
Add items to iPhone: Drag a song, video, podcast, or playlist in your iTunes library to
iPhone (in the sidebar). Shift-click or Command-click (Mac) or Control-click (Windows)
to select multiple items to add at the same time.
iTunes syncs the content immediately. If you deselect “Manually manage music and
videos,” the content you added manually is removed from iPhone the next time iTunes
syncs content.
Remove items from iPhone: With iPhone connected to your computer, select iPhone
in the iTunes sidebar, and click its disclosure triangle to show contents. Select a
content area, such as Music or Movies, then select the items you want to delete and
press the Delete key on the keyboard.
Removing an item from iPhone doesn’t delete it from your iTunes library.
Note: Genius doesn’t work if you manually manage content. See “Using Genius on
iPhone” on page 98.
Transferring Purchased Content to Another Computer
You can transfer content on iPhone that was purchased using iTunes on one
computer to an iTunes library on another authorized computer. The computer must
be authorized to play content purchased using your Apple ID.
Authorize a computer: Open iTunes on the computer and choose Store >
Authorize Computer.
Transfer purchased content: Connect iPhone to the other computer. In iTunes,
choose File > Transfer Purchases from iPhone.
58
Chapter 4
Syncing and File Sharing
