Finding and viewing locations, 138 finding and viewing locations, Searching for locations – Apple iPhone 4G User Manual
Page 138
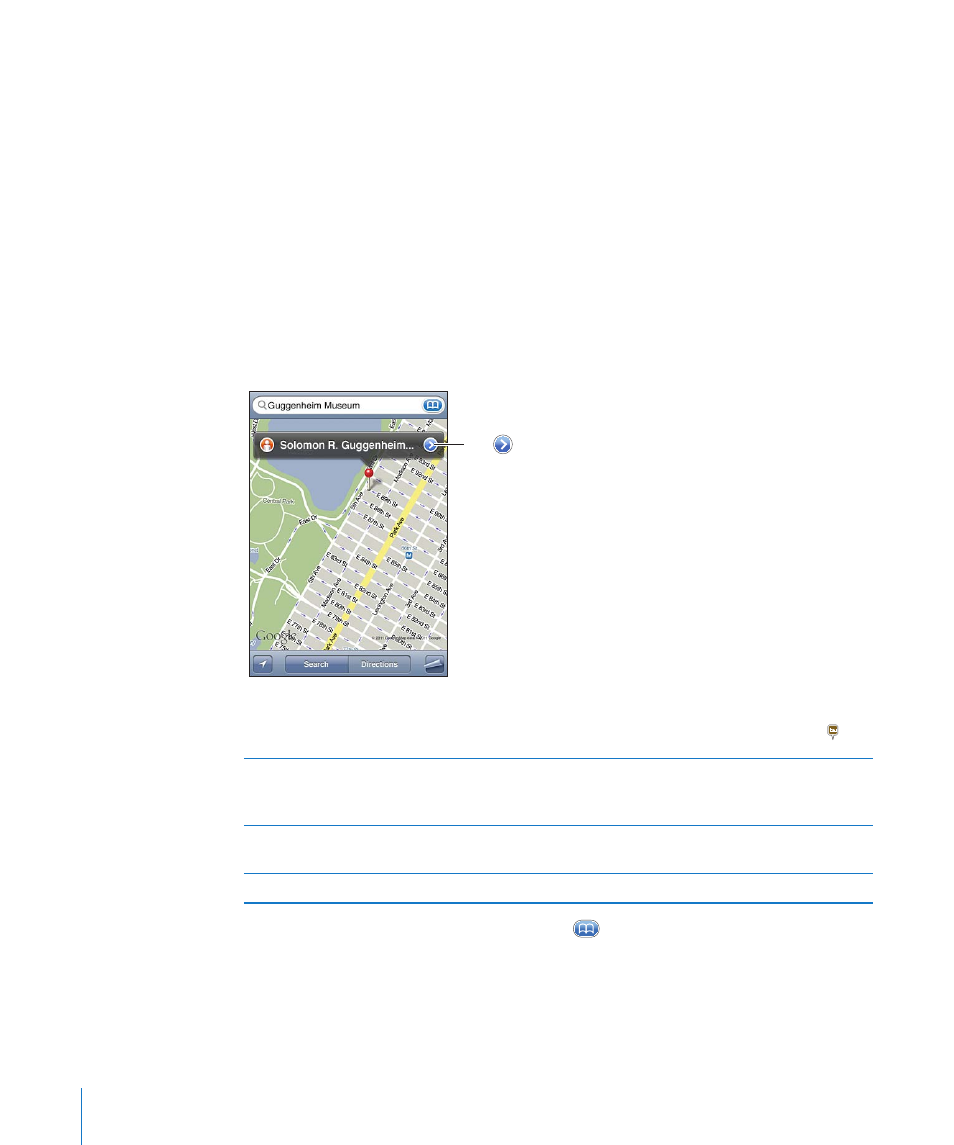
Finding and Viewing Locations
You can search for locations, get your current location, mark a location with the drop
pin, and get satellite and Google Street Views.
Searching for Locations
You can search for locations in many ways—by address, intersection, area, landmark,
bookmark, contact, or zip code, for example.
Find a location and see a map:
1
Tap the search field to bring up the keyboard.
2
Type an address or other search information.
3
Tap Search.
A pin marks the location. Tap the pin to see the name or description of the location.
Tap to get
information about
the location, get
directions, add the
location to your
bookmarks or
contacts list, or
email a link to
Google Maps.
Locations can include places of interest added by Google My Maps users (“User-
created content”), and sponsored links that appear as special icons (for example, ).
Zoom in to a part of a map
Pinch the map with two fingers. Or double-tap
the part you want to zoom in on. Double-tap
again to zoom in even closer.
Zoom out
Pinch the map. Or tap the map with two fingers.
Tap with two fingers again to zoom out further.
Pan or scroll to another part of the map
Drag up, down, left, or right.
See the location of a contact’s address: Tap
in the search field, then tap Contacts
and choose a contact.
To locate an address in this way, the contact must include at least one address. If the
contact has more than one address, choose the one you want to locate. You can also
find the location of an address by tapping the address directly in Contacts.
138
Chapter 15
Maps
