Apple iPhone 4G User Manual
Page 35
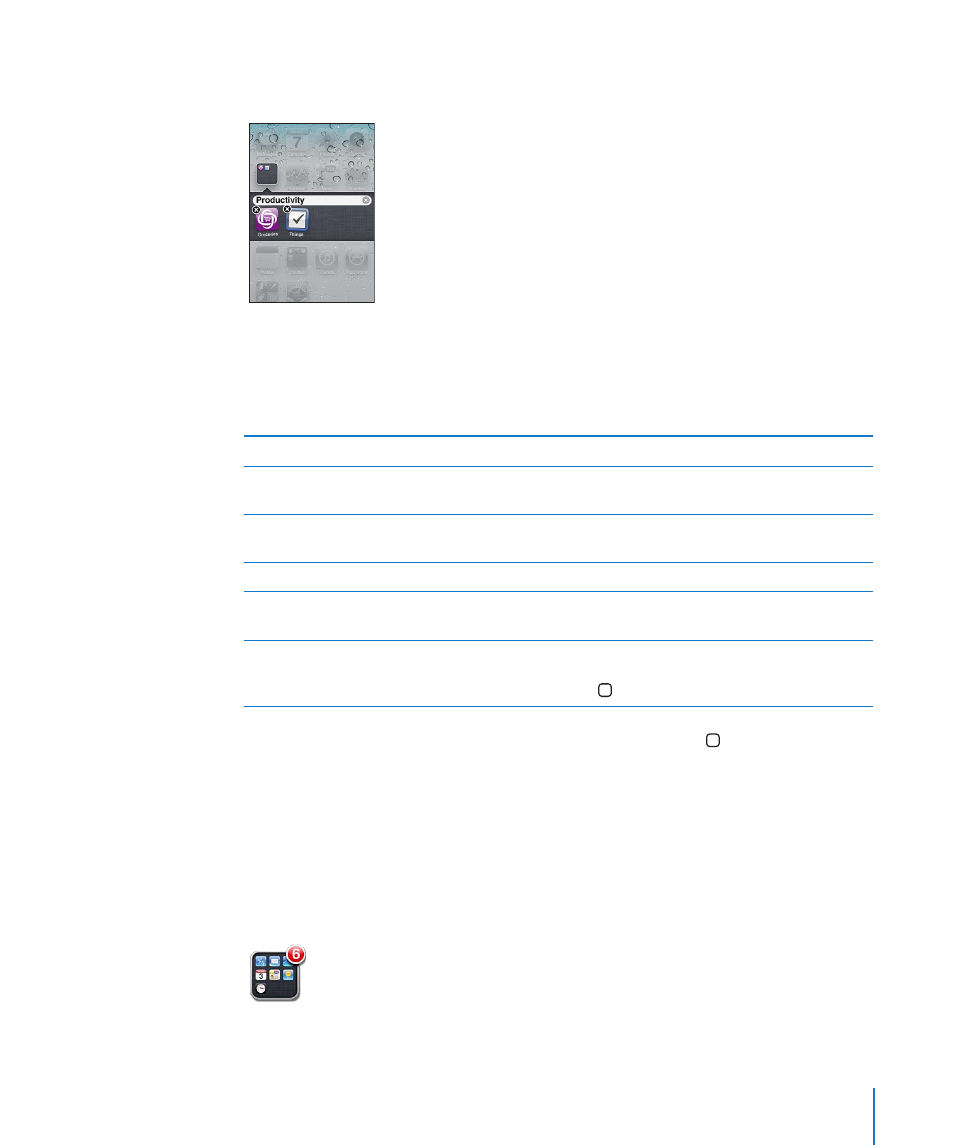
iPhone creates a new folder that includes the two icons, and shows the folder’s name.
You can tap the name field and enter a different name.
You can also create folders within iTunes.
Create a folder using iTunes: With iPhone connected to your computer, select iPhone
in the Devices list in iTunes. Click Apps at the top of the screen, and on the Home
screen near the top of the window, drag an app on top of another.
Add an icon to a folder
While arranging icons, drag the icon onto the folder.
Remove an icon from a folder
While arranging icons, tap to open the folder, then drag
the icon out of the folder.
Open a folder
Tap the folder. You can then tap an app icon to open
that app.
Close a folder
Tap outside the folder, or press the Home button.
Delete a folder
Move all icons out of the folder. The folder is deleted
automatically when empty.
Rename a folder
While arranging icons, tap to open the folder, then tap the
name at the top and use the keyboard to enter a new name.
Press the Home button to save your changes.
When you finish organizing your Home screen, press the Home button to save
your changes.
Many apps, such as Phone, Messages, Mail, and the App Store, display an alert badge on
their Home screen icon with a number (to indicate incoming items) or an exclamation
mark (to indicate a problem). If these apps are contained in a folder, the badge appears
on the folder. A badge with a number shows the total number of items you haven’t
attended to, such as incoming phone calls, email messages, text messages, and updated
apps to download. A badge with an exclamation mark indicates a problem with an app.
35
Chapter 3
Basics
