Making phone calls with voiceover, Entering and editing text – Apple iPhone 4G User Manual
Page 237
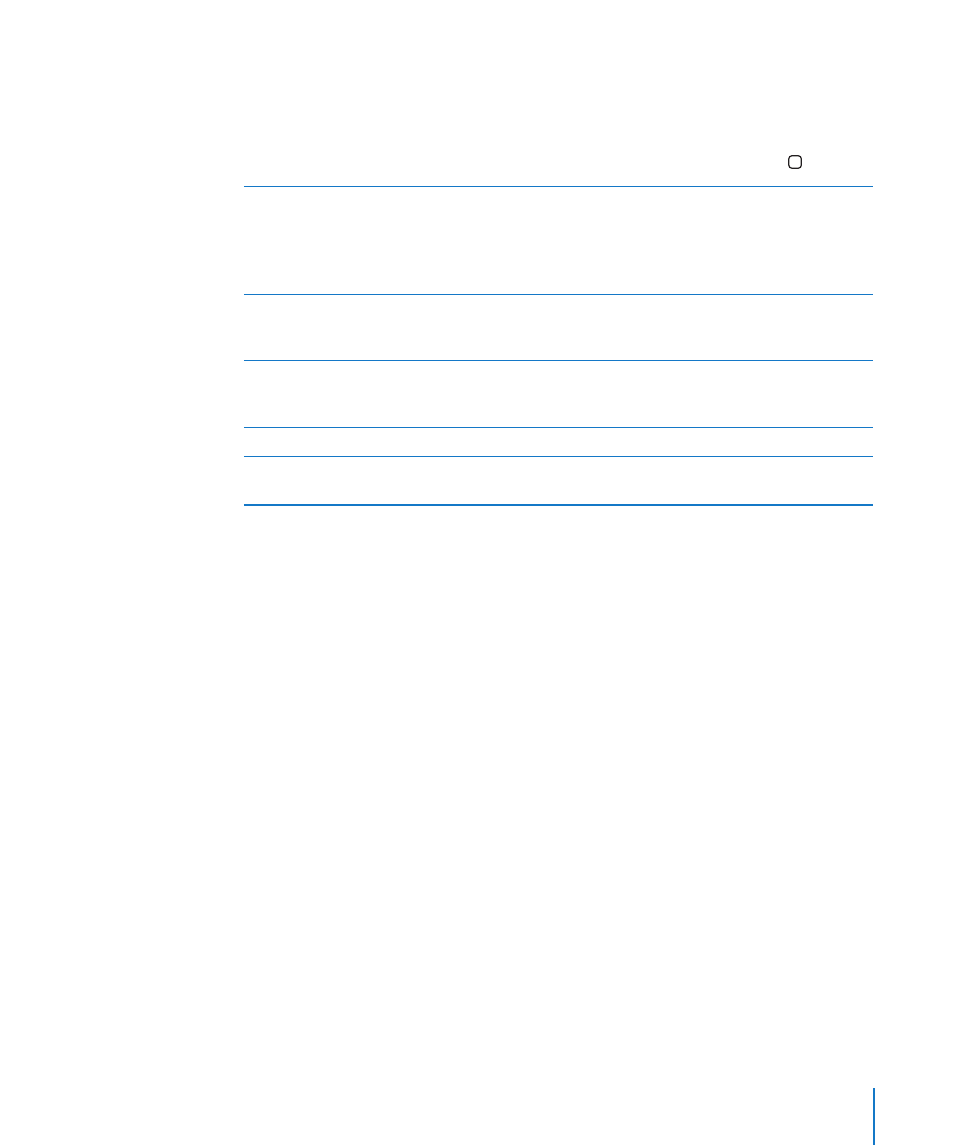
Rearrange the Home screen: On the Home screen, select the icon you want to move.
Double-tap and hold the icon, then drag it. VoiceOver speaks the row and column
position as you drag the icon. Release the icon when it’s in the location you want. You
can drag additional icons. Drag an item to the left or right edge of the screen to move
it to a different page of the Home screen. When you finish, press the Home button.
Mute VoiceOver
Double-tap with three fingers. Double-tap again with three
fingers to turn speaking back on. To turn off only VoiceOver
sounds, set the Ring/Silent switch to Silent.
If an external keyboard is connected, you can also press the
Control key on the keyboard to mute or unmute VoiceOver.
Stop speaking an item
Tap once with two fingers. Tap again with two fingers to
resume speaking. Speaking automatically resumes when
you select another item.
Turn the screen curtain on or off
Triple-tap with three fingers. When screen curtain is on,
the screen contents are active even though the display is
turned off.
Speak the entire screen from the top
Flick up with two fingers.
Speak from the current item to the
bottom of the screen
Flick down with two fingers.
You can hear iPhone status information by touching the top of the screen. This
information can include the time, battery life, Wi-Fi signal strength, and more.
Making Phone Calls with VoiceOver
Double-tap the screen with two fingers to answer or end a call. When a phone call
is established with VoiceOver on, the screen displays the numeric keypad by default,
instead of showing call options. This makes it easier to use the keypad to respond to a
menu of options when you reach an automated system.
Display call options: Select the Hide Keypad button in the lower-right corner and
double-tap.
Display the numeric keypad again: Select the Keypad button near the center of the
screen and double-tap.
Entering and Editing Text
When you enter an editable text field, you can use the onscreen keyboard or an
external keyboard connected to iPhone to enter text.
There are two ways to enter text in VoiceOver—standard typing and “touch” typing.
With standard typing, you select a key, then double-tap the screen to enter the
character. With touch typing, you touch to select a key and the character is entered
automatically when you lift your finger. Touch typing can be quicker, but may require
more practice than standard typing.
237
Chapter 29
Accessibility
