Searching for videos – Apple iPhone 4G User Manual
Page 101
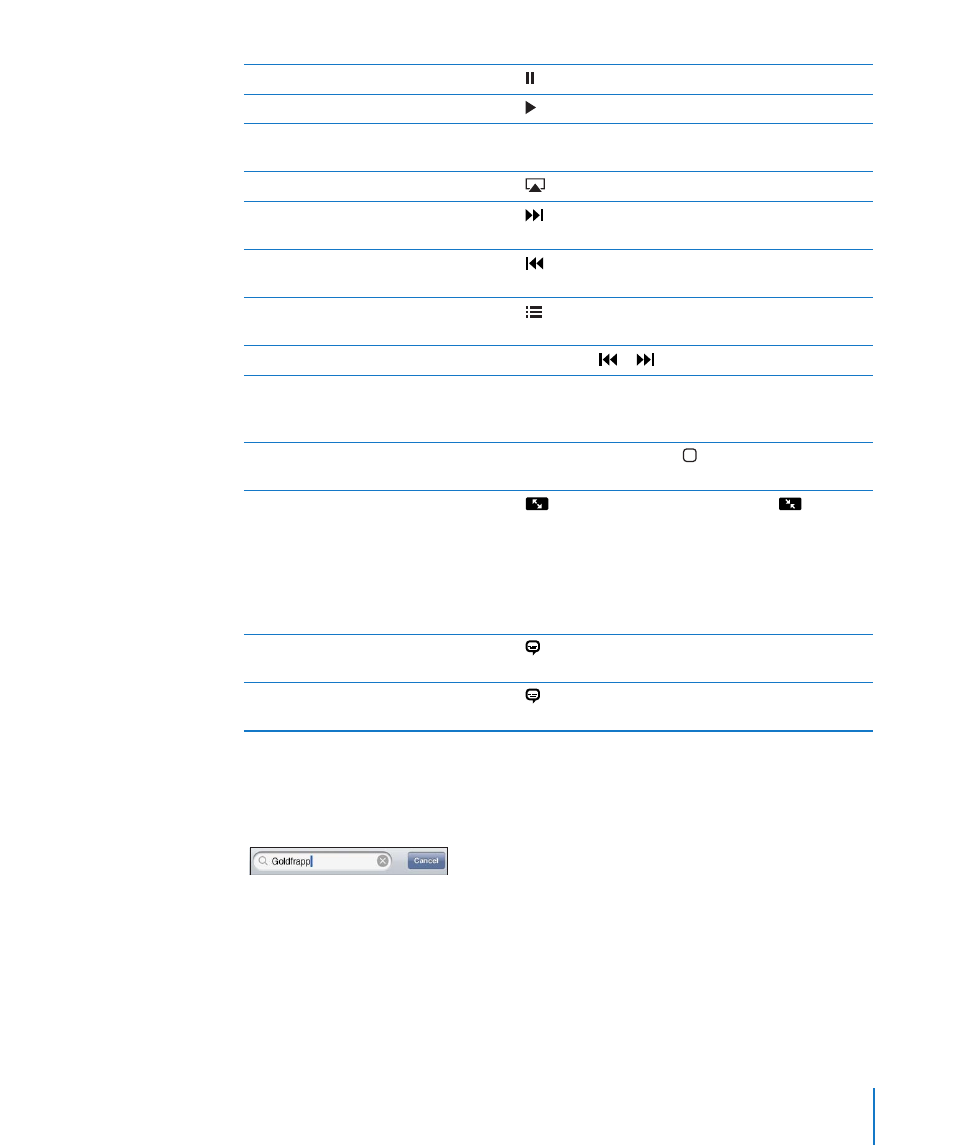
Pause a video
Tap , or press the center button on the iPhone earphones.
Resume playback
Tap , or press the center button on the iPhone earphones.
Raise or lower the volume
Drag the volume slider. You can also use the volume
buttons on the iPhone earphones.
Switch from AirPlay back to iPhone
Tap
and choose iPhone from the list.
Skip to the next chapter (if available)
Tap , or press the center button on the iPhone earphones
twice quickly.
Go to the previous chapter
(if available)
Tap , or press the center button on the iPhone earphones
three times quickly.
Start playing at a specific chapter
(if available)
Tap , then choose a chapter from the list.
Rewind or fast-forward
Touch and hold or .
Skip to any point in a video
Drag the playhead along the scrubber bar. Slide your finger
down to adjust the scrub rate. The scrub rate becomes
slower the farther down you slide your finger.
Stop watching a video before it
finishes playing
Tap Done. Or press the Home button.
Scale a video to fill the screen or fit to
the screen
Tap
to make the video fill the screen. Tap
to make
it fit the screen. You can also double-tap the video to switch
between fitting and filling the screen.
When you scale a video to fill the screen, the sides or top
may be cropped from view. When you scale it to fit the
screen, you may see black bars on the sides or above and
below the video.
Select an alternate audio language
(if available)
Tap , then choose a language from the Audio list.
Show or hide subtitles (if available)
Tap , then choose a language, or Off, from the
Subtitles list.
Searching for Videos
You can search the titles of movies, TV shows, and video podcasts you’ve synced
to iPhone.
Search for a video: Enter text in the search field at the top of the list of videos.
Search results appear as you type. Tap Search to dismiss the keyboard and see more
of the results.
Video content is included in searches from the Home screen. See “Searching” on page 43.
101
Chapter 8
iPod
