Automatic itunes syncing, 57 automatic itunes syncing – Apple iPhone 4G User Manual
Page 57
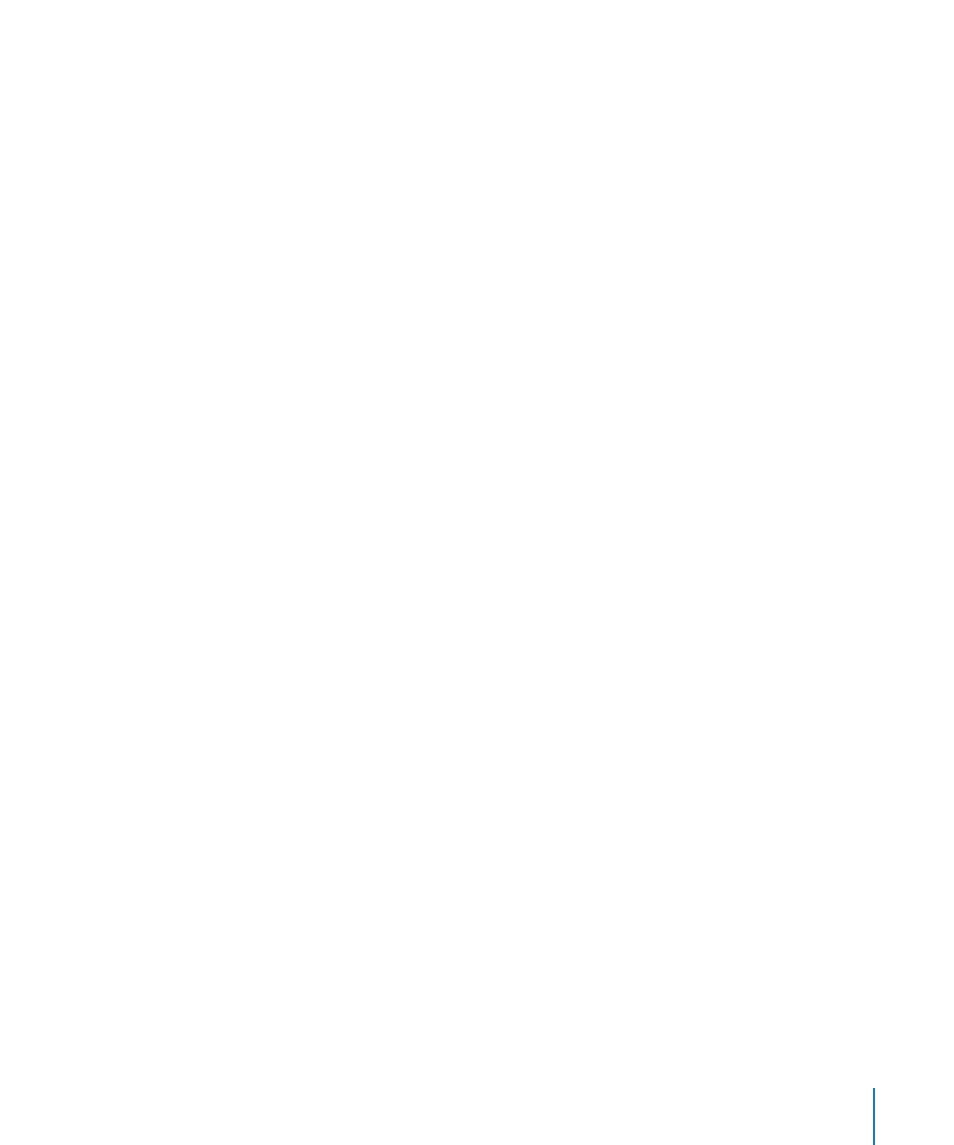
Important:
If you delete an item from iTunes, it will also be deleted from iPhone the
next time you sync.
Photos Pane
On a Mac, you can sync photos with Aperture or iPhoto 4.0.3 or later, and videos with
iPhoto 6.0.6 or later. On a PC, you can sync photos with Adobe Photoshop Elements
8.0 or later. You can also sync photos and videos from any Mac or PC folder that
contains images.
Automatic iTunes Syncing
By default, iPhone syncs whenever you connect it to iTunes. You can prevent iPhone
from syncing when you connect iPhone to a computer other than the one you usually
sync with.
Turn off automatic syncing for iPhone:
1
Connect iPhone to your computer.
2
In iTunes, select iPhone in the Devices list, then click Summary at the top of the screen.
3
Deselect “Open iTunes when this iPhone is connected.”
When automatic syncing is turned off, you can still sync by clicking the Sync button.
Prevent automatic syncing for all iPods, iPhones, and iPads:
1
In iTunes, choose iTunes > Preferences (on a Mac) or Edit > Preferences (on a PC).
2
Click Devices, then select “Prevent iPods, iPhones, and iPads from syncing
automatically.”
If this checkbox is selected, iPhone won’t sync, even if “Open iTunes when this iPhone
is connected” is selected in the Summary pane.
Prevent automatic syncing one time, without changing settings: Open iTunes,
connect iPhone to your computer, then press and hold Command-Option (on a Mac)
or Shift-Control (on a PC) until you see iPhone appear in the sidebar.
Sync manually: In iTunes, select iPhone in the sidebar, then click Sync in the bottom-
right corner of the window. Or, if you’ve changed any sync settings, click Apply.
57
Chapter 4
Syncing and File Sharing
