Apple iPhone 4G User Manual
Page 233
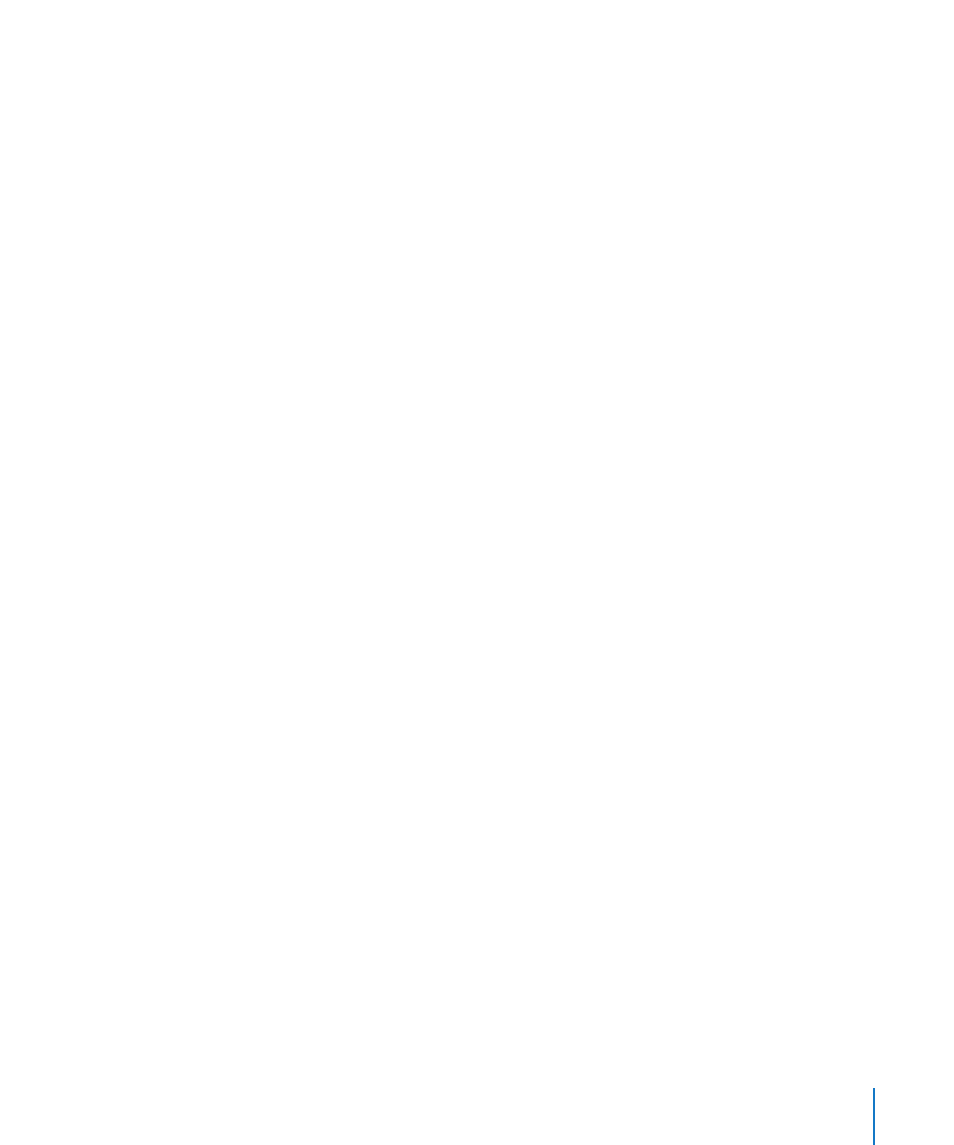
Practice gestures: In Settings, choose General > Accessibility > VoiceOver, then tap
VoiceOver Practice. When you finish practicing, tap Done.
If you don’t see the VoiceOver Practice button, make sure VoiceOver is turned on.
Here’s a summary of key VoiceOver gestures:
Navigating and Reading
Â
Tap: Speak item.
Â
Flick right or left: Select the next or previous item.
Â
Flick up or down: Depends on the Rotor Control setting. See “Rotor Control” on
page 234.
Â
Two-finger tap: Stop speaking the current item.
Â
Two-finger flick up: Read all from the top of the screen.
Â
Two-finger flick down: Read all from the current position.
Â
Two-finger “scrub”: Move two fingers back and forth three times quickly (making a
“z”) to dismiss an alert or go back to the previous screen.
Â
Three-finger flick up or down: Scroll one page at a time.
Â
Three-finger flick right or left: Go to the next or previous page (such as the Home
screen, Stocks, or Safari).
Â
Three-finger tap: Speak the scroll status (which page or rows are visible).
Â
Four-finger tap at top of screen: Select the first item on the page.
Â
Four-finger tap at bottom of screen: Select the last item on the page.
Â
Four-finger flick up: Select the first element on the screen.
Â
Four-finger flick down: Select the last element on the screen.
Activating
Â
Double-tap: Activate the selected item.
Â
Triple-tap: Double-tap an item.
Â
Split-tap: An alternative to selecting an item and double-tapping is to touch an item
with one finger, then tap the screen with another to activate an item.
Â
Touch an item with one finger, tap the screen with another finger (“split-tapping”):
Activate the item.
Â
Double-tap and hold (1 second) + standard gesture: Use a standard gesture.
The double-tap and hold gesture tells iPhone to interpret the subsequent gesture as
standard. For example, you can double-tap and hold, then without lifting your finger,
drag your finger to slide a switch.
Â
Two-finger double-tap: Answer or end a call. Play or pause in iPod, YouTube, Voice
Memos, or Photos. Take a photo (Camera). Start or pause recording in Camera or
Voice Memos. Start or stop the stopwatch.
233
Chapter 29
Accessibility
