Keyboard layouts, Using an apple wireless keyboard – Apple iPhone 4G User Manual
Page 40
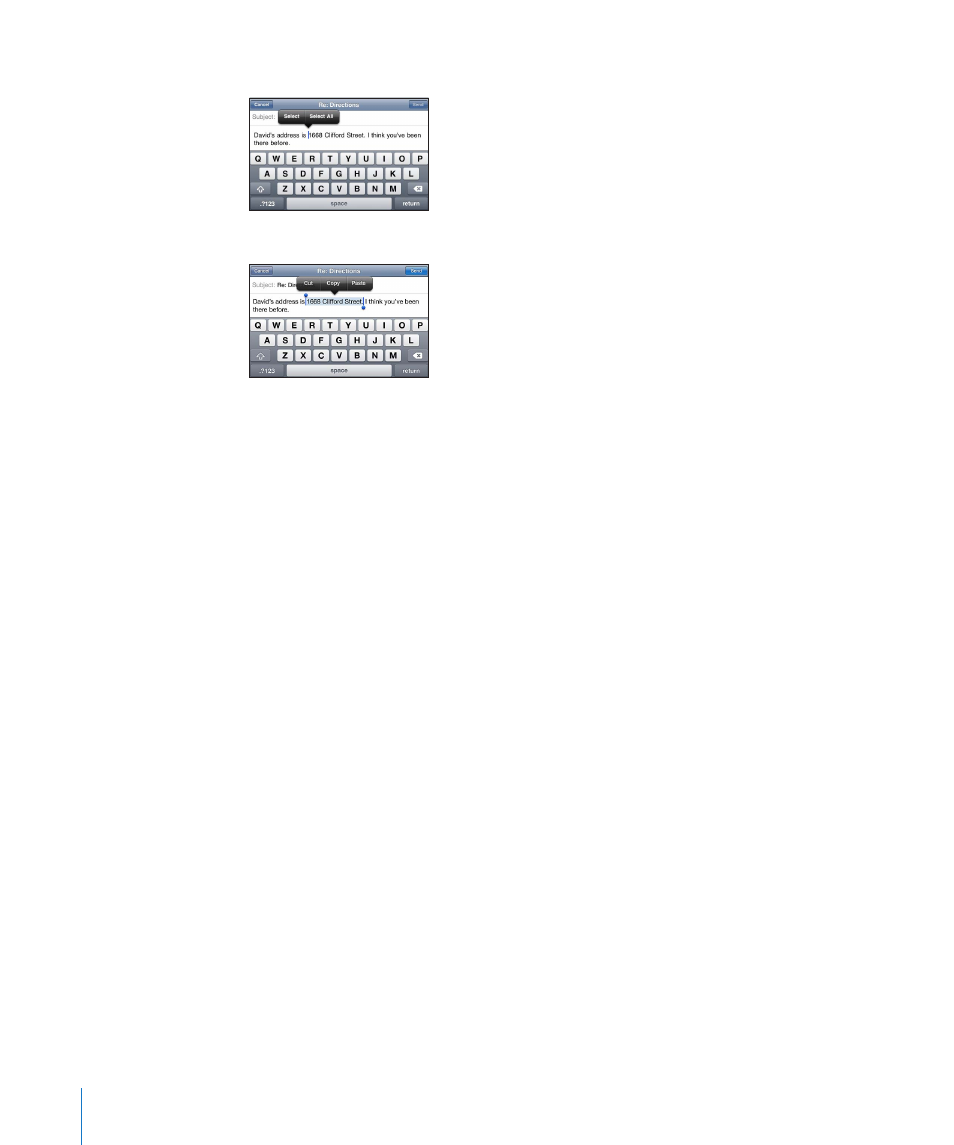
Drag the grab points to select more or less text.
Cut or copy text: Select text, then tap Cut or Copy.
Paste text: Tap the insertion point and tap Paste. The last text that you cut or copied is
inserted. Or select text and tap Paste to replace the text.
Undo the last edit: Shake iPhone and tap Undo.
Keyboard Layouts
You can use Settings to set the keyboard layouts for software and hardware keyboards.
The available layouts depend on the keyboard language.
Select a keyboard layout: In Settings, choose General > Keyboard > International
Keyboards, then select a keyboard. For each language, you can make separate
selections for both the onscreen software and any external hardware keyboards.
The software keyboard layout determines the layout of the keyboard on the iPhone
screen. The hardware keyboard layout determines the layout of an Apple Wireless
Keyboard connected to iPhone.
Using an Apple Wireless Keyboard
For ease of typing, you can use an Apple Wireless Keyboard (available separately).
The Apple Wireless Keyboard connects via Bluetooth, so you must pair the keyboard
with iPhone. See “Pairing a Bluetooth Device with iPhone” on page 47.
Once the keyboard is paired with iPhone, it connects whenever the keyboard is within
range (up to 30 feet). You can tell that the keyboard is connected if the onscreen
keyboard doesn’t appear when you tap in a text field.
Switch the language when using a hardware keyboard: Press and hold the
Command key, then tap the space bar to display a list of available languages. Tap the
space bar again to choose a different language.
Disconnect a wireless keyboard from iPhone: Press and hold the power button on
the keyboard until the green light goes off.
40
Chapter 3
Basics
