Getting directions, 142 getting directions – Apple iPhone 4G User Manual
Page 142
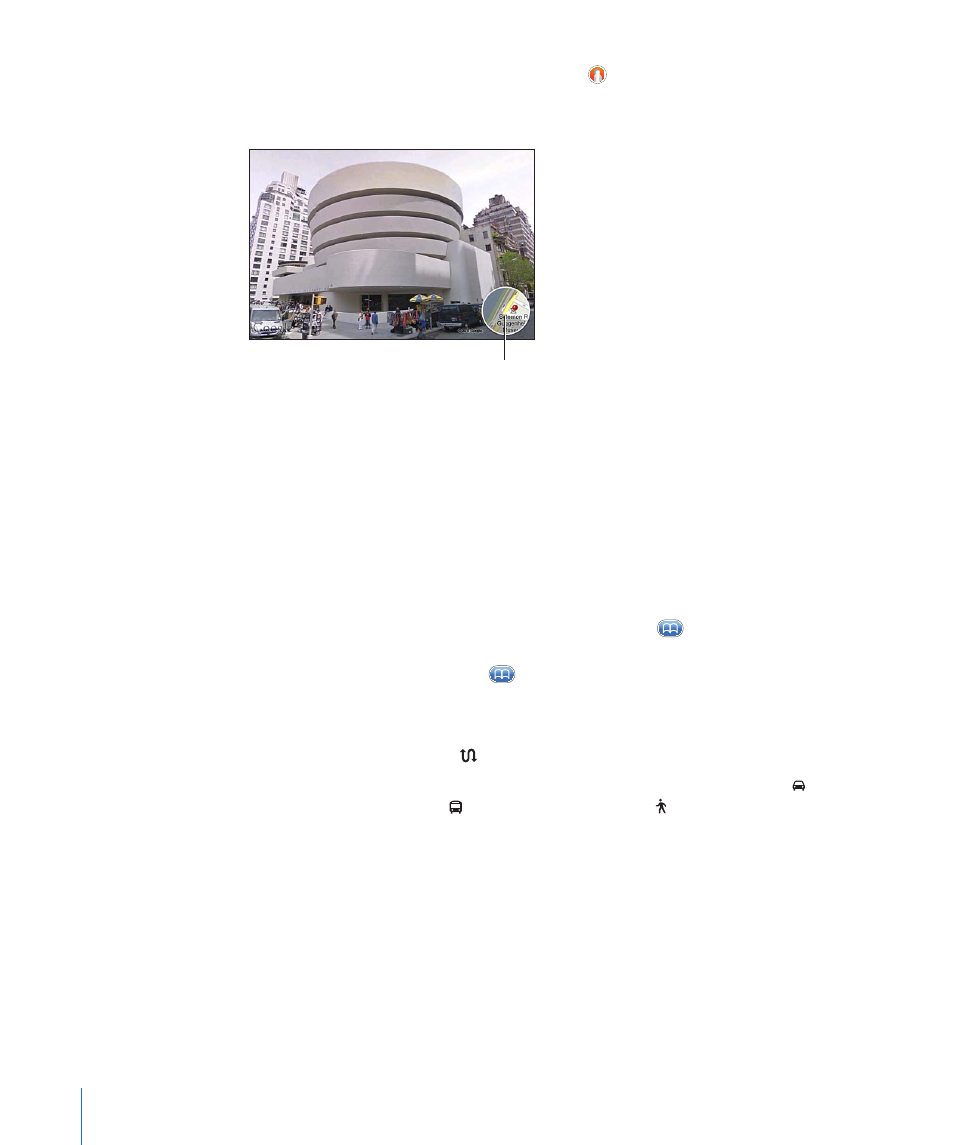
See the Google Street View of a location: Tap . Flick left or right to pan through the
360° panoramic view. (The inset shows your current view.) Tap an arrow to move down
the street. To return to map view, tap the map inset in the lower-right corner.
Tap to return to map view
Street View may not be available in all areas.
Getting Directions
You can get step-by-step directions for driving, taking public transit, or walking to a
destination.
Get directions:
1
Tap Directions.
2
Enter starting and ending locations in the Start and End fields. By default, iPhone starts
with your current approximate location (if available). Tap
in either field to choose
a location in Bookmarks (including your current location and the dropped pin, if
available), Recents, or Contacts. If
isn’t showing, delete the contents of the field.
For example, if a friend’s address is in your contacts list, you can tap Contacts and tap
your friend’s name instead of having to type the address.
To reverse the directions, tap .
3
Tap Route (if you entered locations manually), then select directions by car ( ),
directions by public transit ( ), or directions by walking ( ).
The travel options available depend on the route.
4
Do one of the following:
142
Chapter 15
Maps
