Using contact information and links, Managing previews and alerts – Apple iPhone 4G User Manual
Page 110
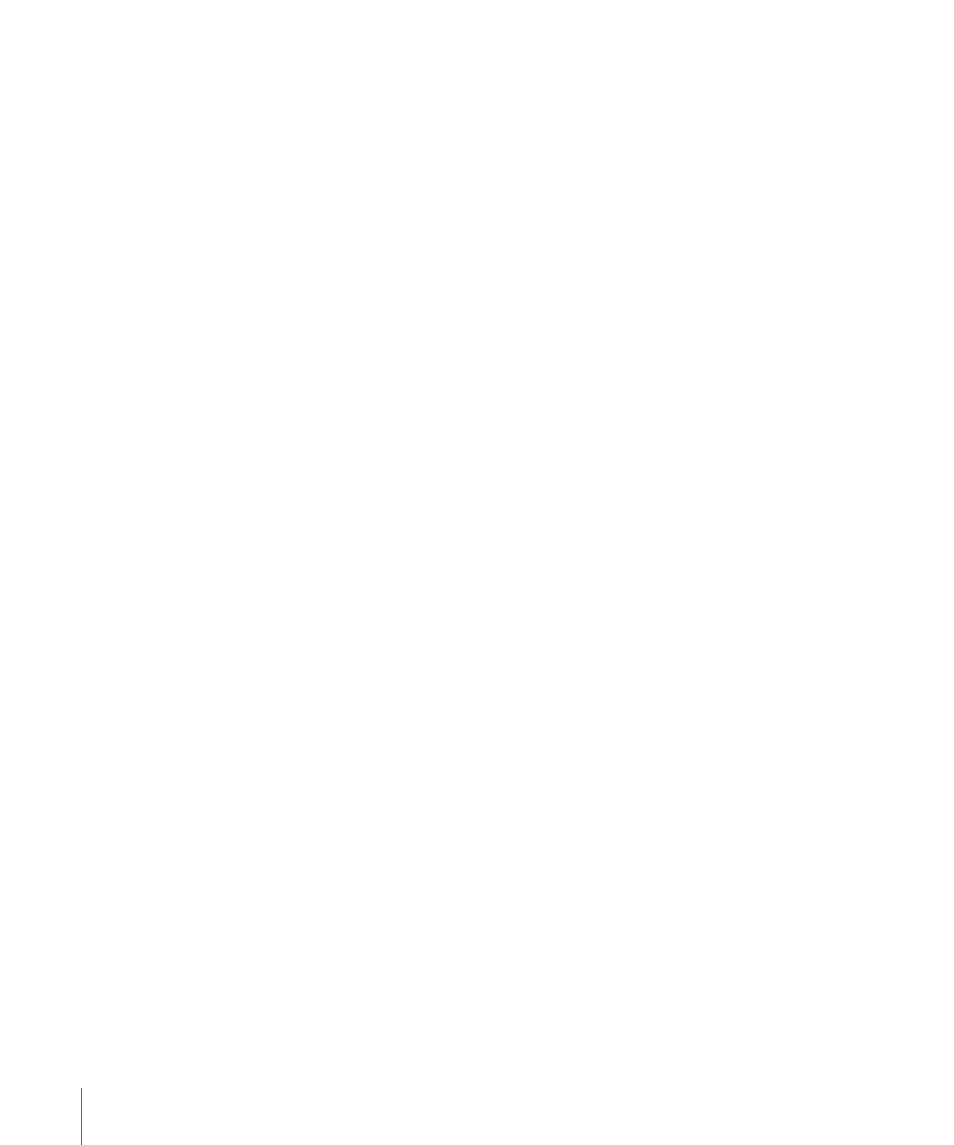
Using Contact Information and Links
Call, FaceTime, or email someone you’ve texted: Tap a message in the Text Messages
list and scroll to the top of the conversation. (Tap the status bar to scroll quickly to the
top of the screen.)
Â
To call the person, tap Call.
Â
To call the person using FaceTime, tap FaceTime.
Â
To email the person, tap Contact Info, then tap an email address.
Follow a link in a message: Tap the link.
A link may open a webpage in Safari, make a phone call in Phone, open a
preaddressed message in Mail, or display a location in Maps. To return to your text
messages, press the Home button and tap Messages.
Add someone you’ve texted to your contacts list: Tap a phone number in the
Messages list, then tap “Add to Contacts.”
Send contact information: In Contacts, tap the person whose information you want
to share. Tap Share Contact at the bottom of the screen, then tap MMS. Address the
message and tap Send.
Save contact information received: Tap the contact bubble in the conversation and
tap Create New Contact or “Add to Existing Contact.”
Managing Previews and Alerts
By default, iPhone displays a preview of new messages when iPhone is locked or when
you are using another app. You can turn this preview on or off in Settings. You can also
enable alerts for text messages.
Turn previews on or off: In Settings, choose Messages and tap Show Preview.
Show multiple message alerts (iOS 4.3): In Settings, choose Messages, then tap Play
Alert Tone and set the number of times an alert should appear if you don’t respond.
Set whether an alert sounds when you get a text message or preview: In Settings,
choose Sounds, then tap New Text Message. Tap the alert sound you want, or None if
you don’t want an audible alert.
Important:
If the Ring/Silent switch is off, text alerts won’t sound.
110
Chapter 9
Messages
