HP EVA P6000 Storage User Manual
Page 75
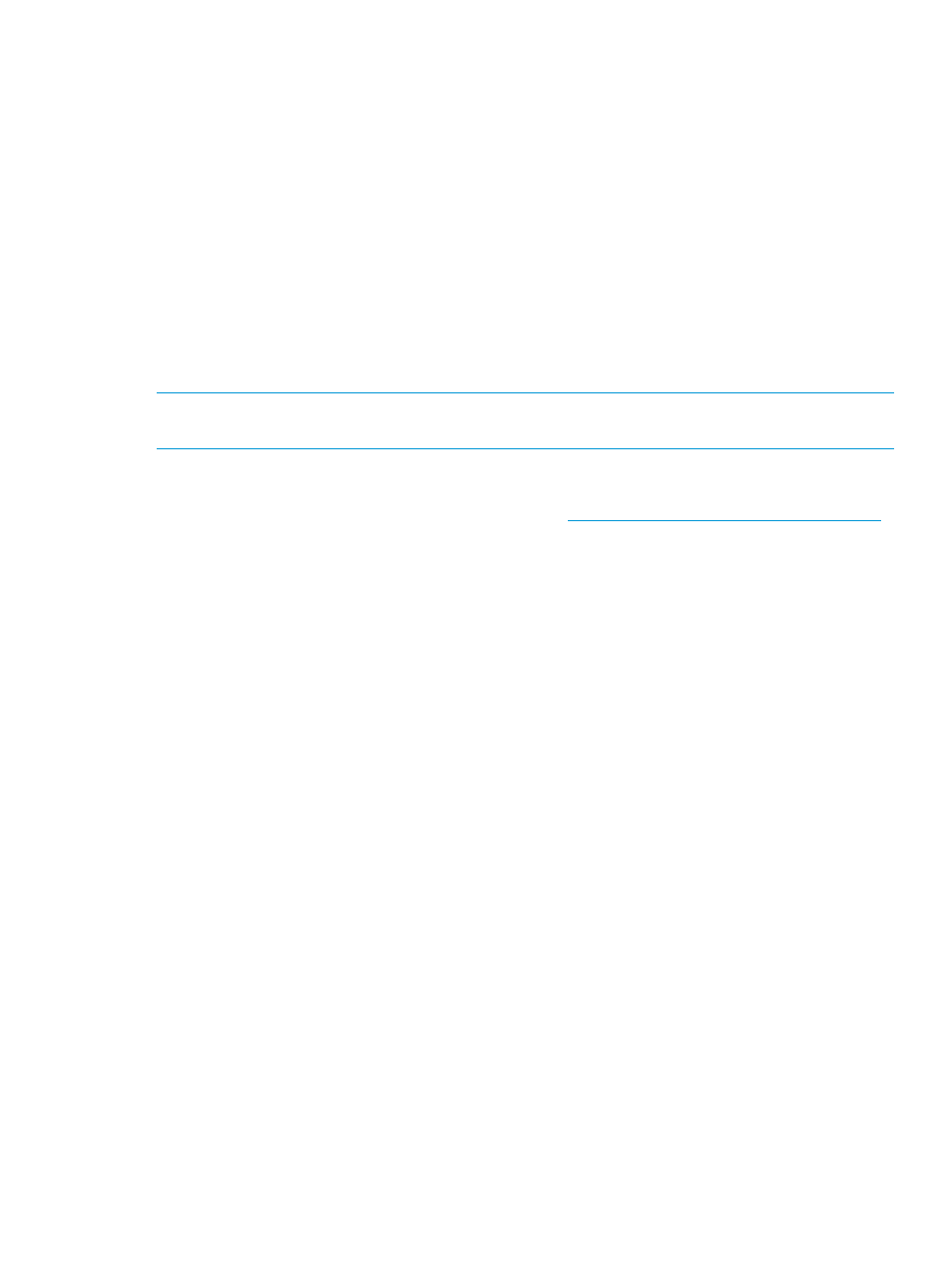
3.
Placing the target VMware host in maintenance mode.
4.
Invoking the software tool to install the HP VAAI Plug-in.
Automated installation steps include:
a.
Installing the HP VAAI plug-in driver (hp_vaaip_p6000) on the target VMware host.
b.
Adding VIB details to the target VMware host.
c.
Creating VAAI claim rules.
d.
Loading and executing VAAI claim rules.
5.
Restarting the target VMware host.
6.
Taking the target VMware host out of maintenance mode.
After installing the HP VAAI Plug-in, the operating system will execute all VAAI claim rules and
scan every five minutes to check for any array volumes that may have been added to the target
VMware host. If new volumes are detected, they will become VAAI enabled.
Installing the HP EVA VAAI Plug-in using ESX host console utilities
NOTE:
This installation method is supported for use only with VAAI Plug-in version 1.00, in
ESX/ESXi 4.1 environments. This is required for ESX 4.1, but not for ESX 5i.
1.
Obtain the VAAI Plug-in software package and save to a local folder on the target VMware
host:
a.
Go to the HP Support Downloads website at
b.
Navigate through the display to locate and then download the HP P6000 EVA Software
Plug-in for VMware VAAI to a temporary folder on the server. (Example folder location:
/root/vaaip
)
2.
Install the VAAI Plug-in.
From the ESX service console, enter a command using the following syntax:
esxupdate --bundle hp_vaaip_p6000-xxx.zip --maintenance mode update
(where hp_vaaip_p6000-xxx.zip represents the filename of the VAAI Plug-in.)
3.
Restart the target VMware host.
VMware
75
