Viewing job status, Viewing jobs and job instances, Viewing job status viewing jobs and job instances – HP P6000 Continuous Access Software User Manual
Page 167
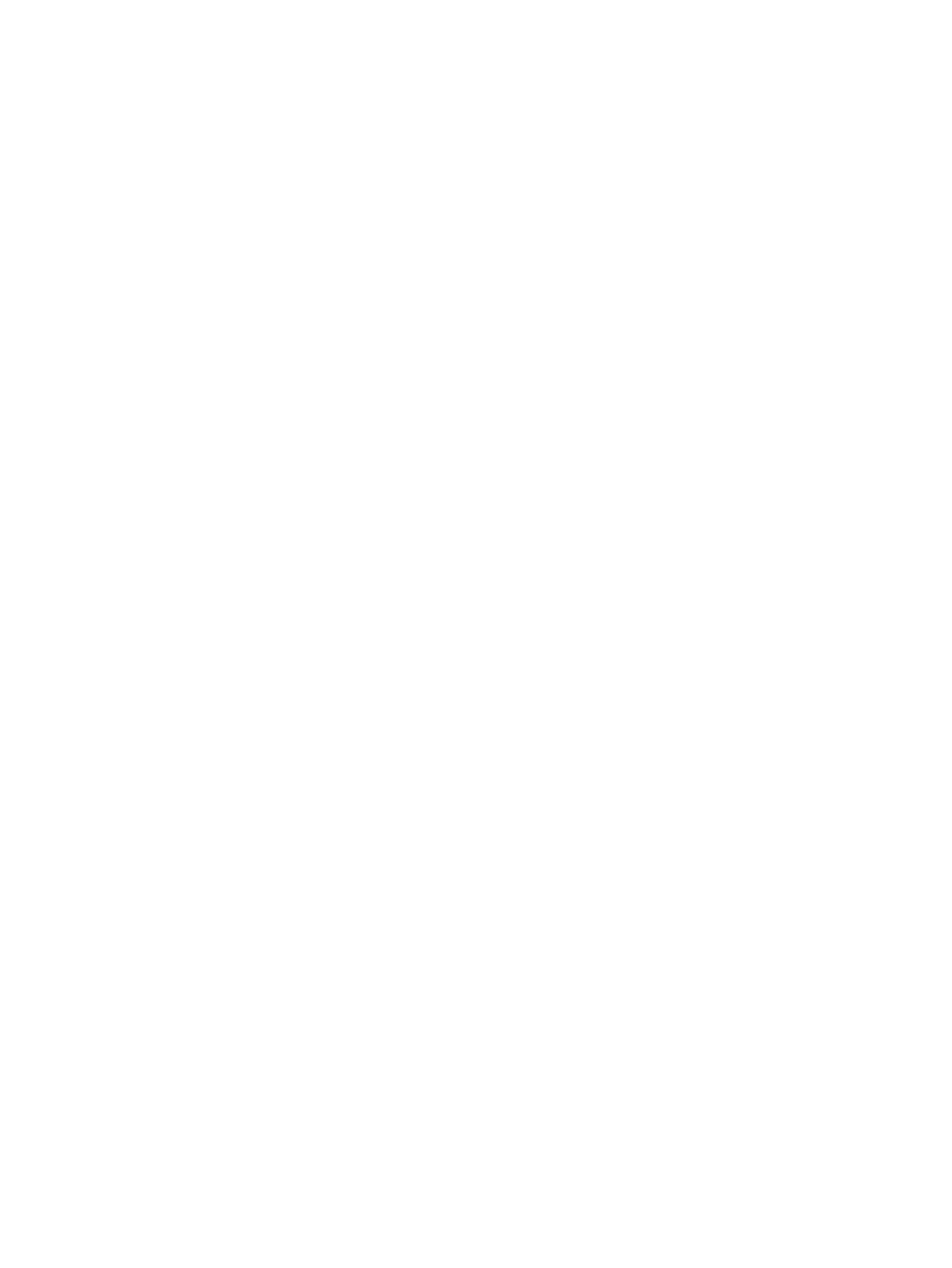
Viewing job status
You can view the overall job status or the status of an individual job.
Considerations
•
You can use the GUI or CLUI. See
Procedures
Viewing the overall job status from the GUI
1.
In the navigation pane, locate the Jobs resources in the resources tree.
The icon indicates the overall job status. For example, if just one job has run and failed, the
icon indicates there is a job failure.
Viewing a single job's status from the GUI
1.
In the Jobs content pane click the Run History tab.
The Run History window appears.
2.
Click the Name column heading to sort the jobs by name.
3.
Locate the run history records for the job.
4.
Select the Run Date/Time of the job instance whose status you want to check.
An icon in the Completion Status column indicates the job status.
5.
To see the job status in text form, place the cursor in the Completion Status field.
A tooltip displays the job status text.
Viewing jobs by job status from the GUI
1.
In the Jobs content pane click the Run History tab.
The Run History window appears.
2.
Click the Completion Status column heading to sort the jobs by status.
3.
If necessary, scroll down the list.
Viewing jobs and job instances
View the list of the jobs and job instances.
Considerations
•
You can use the GUI or CLUI. See
Procedures
Viewing the jobs list from the GUI
1.
In the navigation pane, select Jobs to display the Jobs window in the content pane.
2.
Click the List tab.
A list of available jobs is displayed.
Viewing job instances
1.
In the navigation pane, select Jobs to display the Jobs window in the content pane.
2.
Click the Run History tab.
A list of job instances is displayed.
Working with jobs
167
