Scheduled job events do not run, Running jobs, Scheduled job events do not run running jobs – HP P6000 Continuous Access Software User Manual
Page 162: Procedure
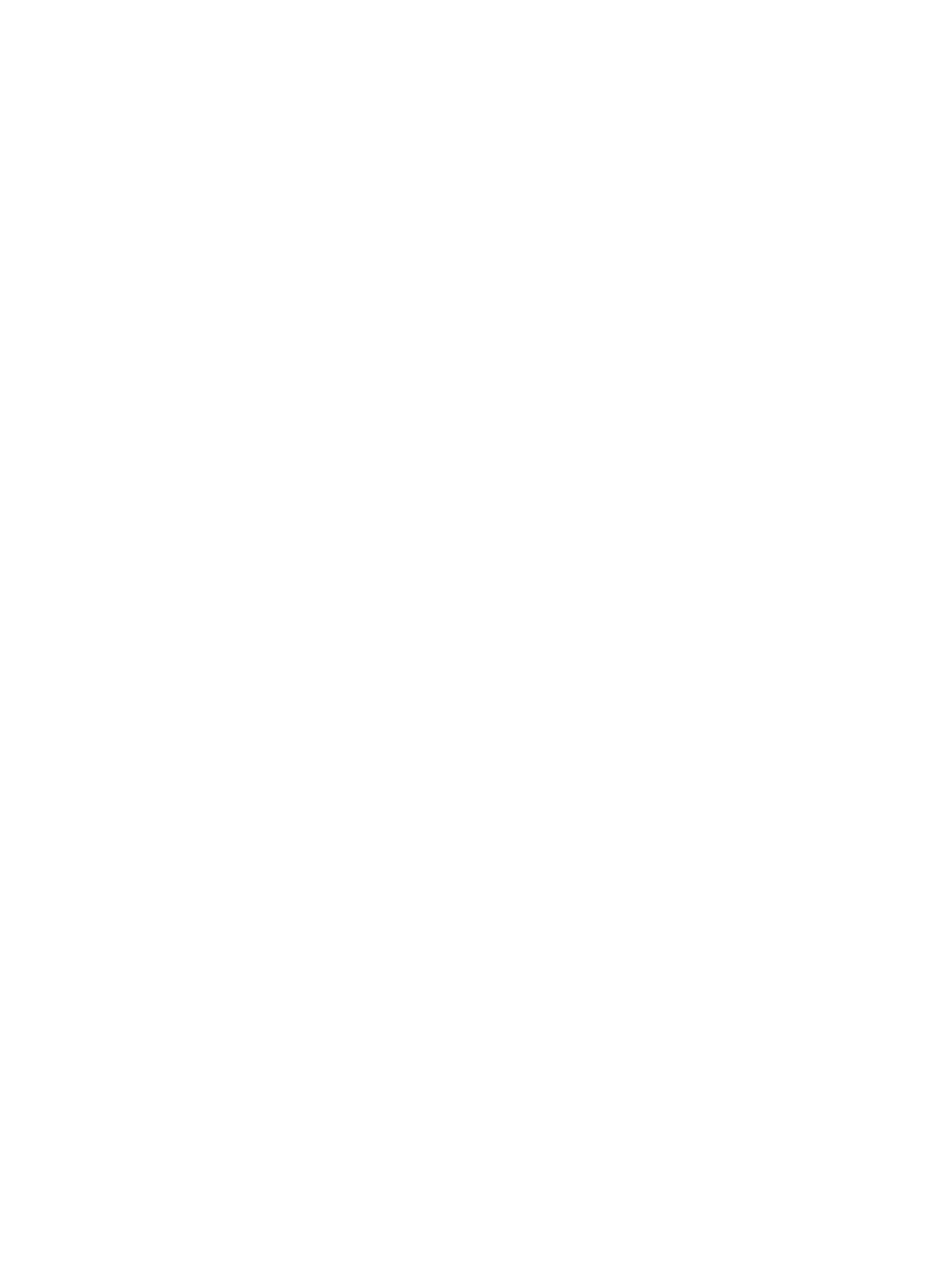
not appear in a selection list. Because in this case the new disk cannot be referenced by a variable,
you must manually enter the name (as specified by the command that creates it).
Scheduled job events do not run
Problem
Scheduled job events do not run. In the events pane, one of the following messages is displayed:
Internal error occurred starting job
Missed scheduled execution time of
Explanation / resolution
The security credentials (user name and password) that were saved with scheduled job events
might be incorrect. This can occur if the security credentials have been changed on the RSM server.
The job credentials must be changed to match those of the RSM server.
1.
Open a scheduled job event. See
.
2.
Enter the correct security credentials (to log on to the replication manager server) and click
OK.
3.
Repeat for each scheduled job event that has incorrect security credentials.
In some cases, subject to your security policies, consider changing the security credentials of the
replication manager server (one change) to match those saved with the job events (potentially
many changes).
Running jobs
Run a job. Whenever you run a job, HP recommends that you validate it. Validation helps prevent
job failures by checking resource availability before the job begins executing commands. See jobs
Considerations
•
You can use the GUI or CLUI.
•
Jobs often interact with resources in the SAN. If those resources change, the jobs may not run
properly.
•
Jobs that interact with the same resources can impact each other. One job can change resources
in such a manner that another job is impacted.
Procedures
Running a job from the GUI
1.
In the navigation pane, select Jobs to display the Jobs window in the content pane.
2.
Click the List tab.
3.
Select the job you want to run.
4.
Select Actions > Run.
The Confirm Job Run window opens.
5.
Select an execution mode:
•
Normal - Validates the job and then runs it.
•
Validate Only - Validates the job but does not run it.
•
Skip Validation - Runs the job without first validating it.
6.
Click OK to run the job.
The Monitor Job window opens, indicating the job execution mode.
162
Jobs
