Ocean Optics NanoCalc User Manual
Page 28
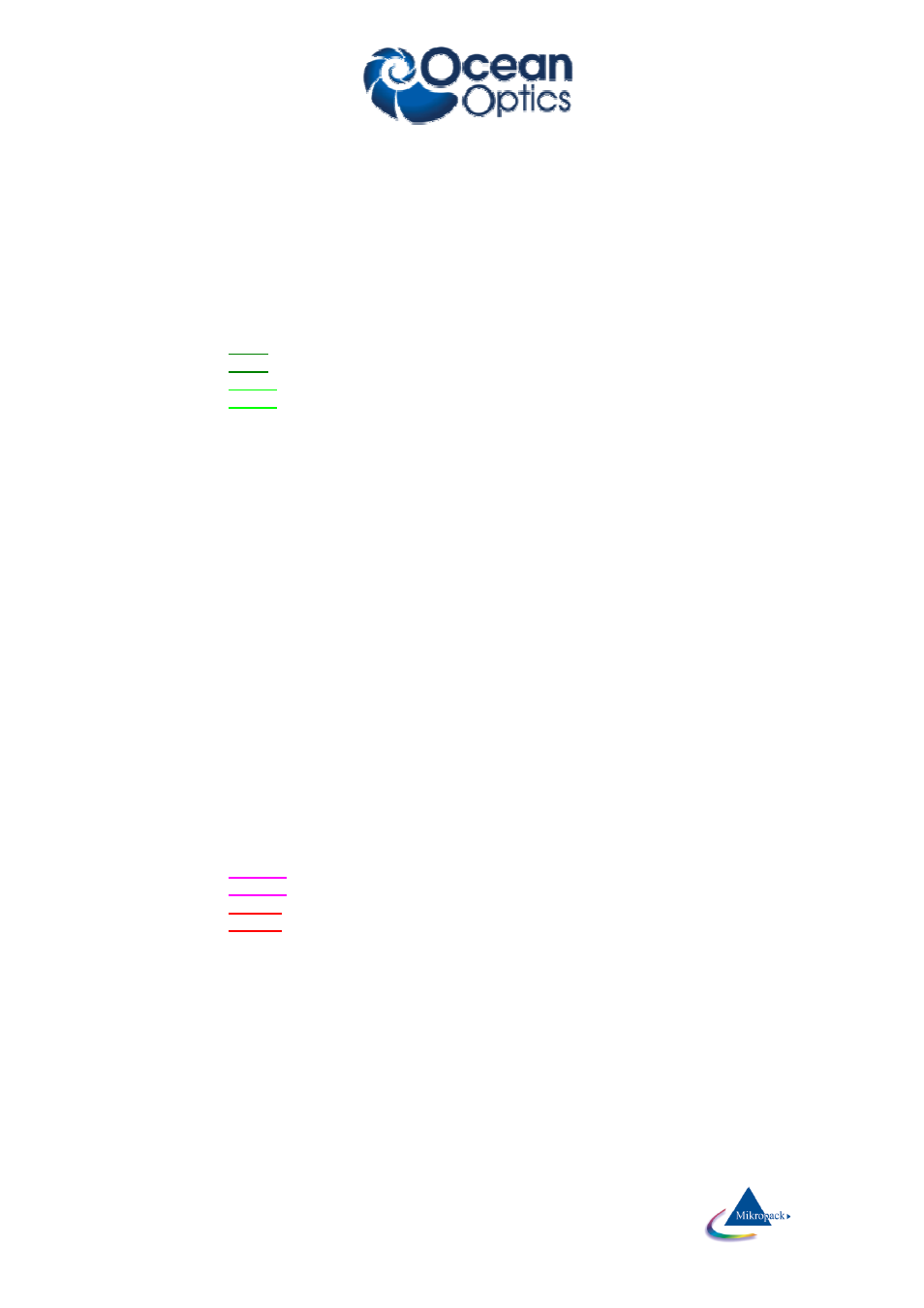
Ocean Optics Germany GmbH Thin Film Metrology
27
7.2.3.2 Extraction limits
These limits cannot be larger than the plot limits. Try to use a large extraction range as long as your signal is
“good”.
1. normal mode to change the limits:
open the menu “spectrometer data \ limits” and enter numbers or use the up-down arrows
2. fast and rough method to change the limits:
If you click in the field near the UPPER numbers you may change the extraction limits without entering
the menu “spectrometer data \ limits”.
If you click in the
LEFT
half with your LEFT mouse button you will decrease the lower extraction limit.
If you click in the
LEFT
half with your RIGHT mouse button you will decrease the lower extraction limit.
If you click in the
RIGHT
half with your LEFT mouse button you will decrease the lower extraction limit.
If you click in the
RIGHT
half with your RIGHT mouse button you will decrease the lower extraction limit.
The same feature applies to plot limits and reflectivity limits.
3. Fast and precise method to change the limits:
If you move your mouse very near to the upper part of the plot window (but still in the grey part) you will
see a little vertical arrow and the value of the wavelength is displayed. If you now click with the left mouse
button, you are able to change the lower extraction limit (right mouse button=upper extraction limit)
ATTENTION:
To be consistent with data handling, ALL materials files contain n and k data between 150 nm and 1100 nm.
Usually only parts of these data are measured data (e.g. between 206 nm and 840 nm or between 300 nm
and 1100 nm).
If you simulate, the valid part of the curve is shown in black while the rest is shown in grey (and you get a
message).
Extraction limits are restricted to the range of valid n and k data.
7.2.3.3 Reflectivity limits
Reflectance (and transmittance) are defined between 0 and 1.
To zoom in the plot and to see some more details you may change the reflectivity limits. In most cases you
will not need this option.
1. normal mode to change the limits:
open the menu “spectrometer data \ limits” and enter numbers or use the up-down arrows
2. fast and rough method to change the limits:
If you click in the field near the LEFT numbers you may change the reflectivity limits without entering the
menu option \ limits:
If you click in the
LOWER
half with your LEFT mouse button you will decrease the lower reflectivity limit.
If you click in the
LOWER
half with your RIGHT mouse button you will decrease the lower reflectivity limit.
If you click in the
UPPER
half with your LEFT mouse button you will decrease the lower reflectivity limit.
If you click in the
UPPER
half with your RIGHT mouse button you will decrease the lower reflectivity limit.
The same feature applies to plot limits and reflectivity limits.
3. Fast and precise method to change the limits:
If you move your mouse very near to the left part of the plot window (but still in the grey area) you will see
a little horizontal arrow and the value of the wavelength is displayed. If you now click with the left mouse
button, you are able to change the lower reflectivity limit (right mouse button=upper reflectivity limit)
7.2.4
Dispersion
This form shows the refraction index n(lambda) and the absorption index k(lambda) (within the plot limits) for
different layers.
This form is just a tool to control your data, nothing can be changed in this form.
