Viewing or editing an existing note – Sprint Nextel Palm Treo 800w User Manual
Page 286
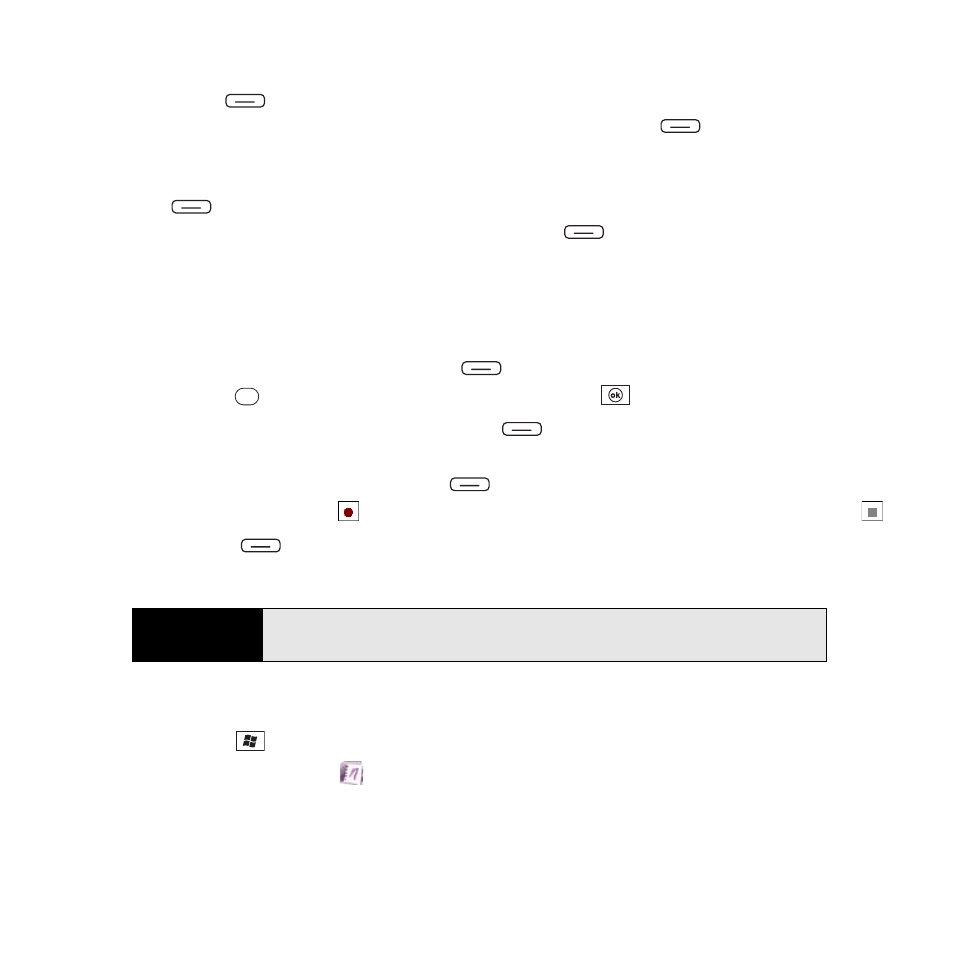
286
Section 5B: Increasing Your Productivity
Ⅲ
Create a numbered list: Place the cursor where you want the list to begin, press
Menu
(right softkey), and select List > Numbered. To clear the numbered list
formatting, place the cursor on any list item, press Menu
(right softkey), and
select List > Clear.
Ⅲ
Create a bulleted list: Place the cursor where you want the list to begin, press Menu
(right softkey), and select List > Bulleted. To clear the bulleted list formatting,
place the cursor on any list item, press Menu
(right softkey), and select List >
Clear.
Ⅲ
Create a hyperlink: Enter the Web site address for which you want to create the
hyperlink. For example, to create a hyperlink to the Microsoft Web site, type
http://www.microsoft.com.
Ⅲ
Insert a new picture: Press Menu
(right softkey), select Take Picture, press
Center
to take the picture, and then press OK
to insert it into your note.
Ⅲ
Insert an existing picture: Press Menu
(right softkey), select Insert Picture, and
then select the picture to insert it into your note.
Ⅲ
Insert a voice note: Press Menu
(right softkey), select Insert Recording, and
then select Record
to begin recording. After you finish recording, select Stop
.
6.
Press Done
(left softkey). (The first line of text in the note becomes the note name.
You can rename the note later.)
Viewing or Editing an Existing Note
1.
Press Start
and
select
Office Mobile.
2.
Select OneNote Mobile
.
3.
In the OneNote Mobile list, select the note that you want to open.
Tip
While taking notes, you can undo a mistake by pressing
Menu
(right
softkey) and selecting
Undo
.
