Using table formatting controls, Adding and deleting rows and columns – Apple Keynote 3 User Manual
Page 99
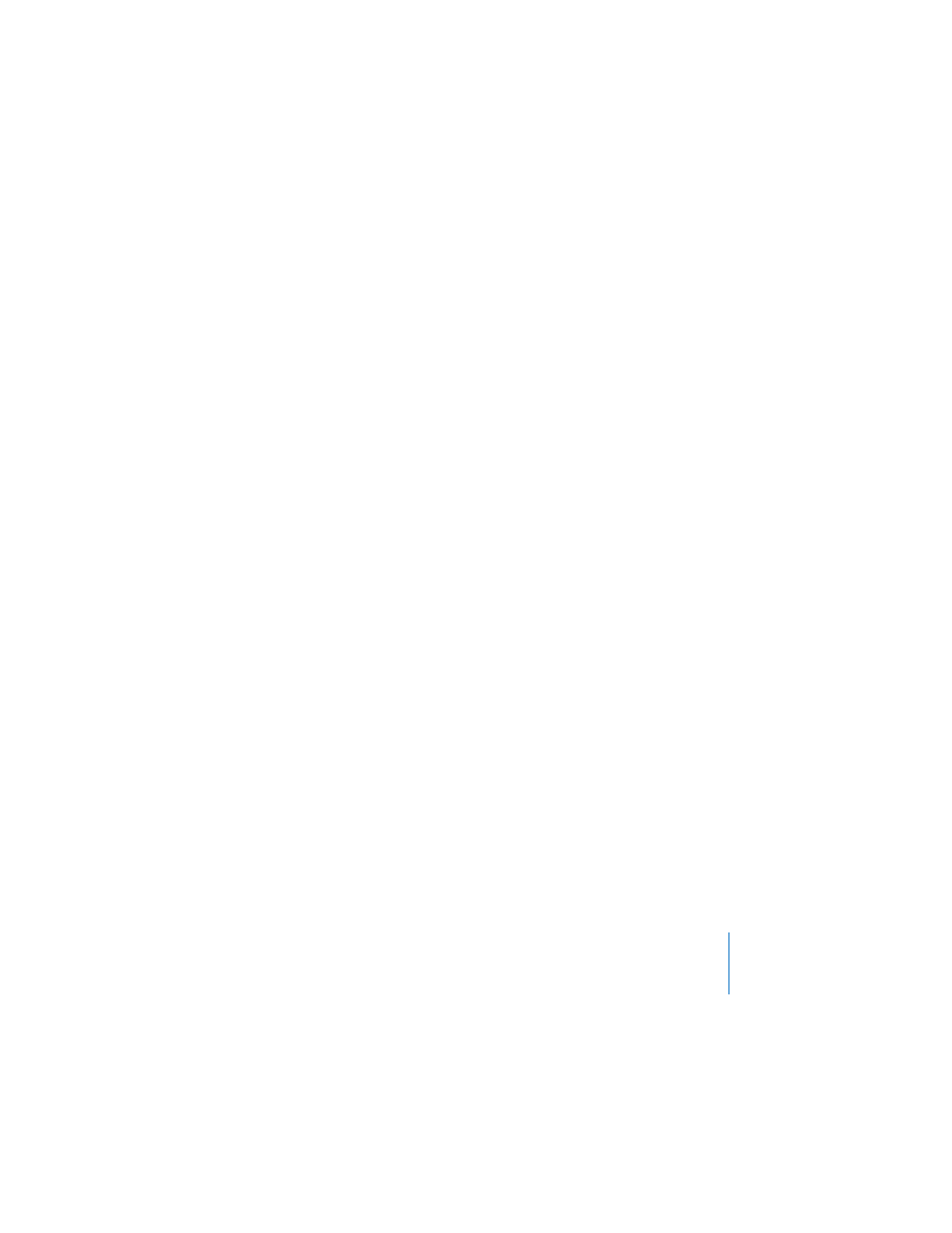
Chapter 5
Creating Tables
99
Using Table Formatting Controls
You can do basic table formatting—including merging and splitting cells, adding and
deleting rows and columns, and adding or removing the header row and column—
using a table formatting menu or the Table Inspector.
To open table formatting menus, do one of the following:
 Select a table or cell(s), and then open the Table Inspector and use the Edit Rows &
Columns pop-up menu in the Table pane.
 Select a table or cell(s), and then choose Format > Table.
 Select a table or cell(s), and then hold down the Control key as you click the table
again to open the table’s shortcut menu.
Adding and Deleting Rows and Columns
You can use the Edit Rows & Columns pop-up menu in the Table Inspector to add,
delete, or otherwise change the arrangement of columns and rows. You can also add
rows and columns to only specific cells (see “Merging, Splitting, and Resizing Table
To add a new row to a table:
1
Select a table cell or row.
2
Click the Edit Rows & Columns pop-up menu in the Table pane of the Table Inspector,
and then choose Add Row Above or Add Row Below.
You can also Control-click the table to show the table formatting menu, and then
choose Add Row Above or Add Row Below.
To add a single row to the end of the table:
m
Select the last cell in the table and press Tab.
To add a new column to a table:
1
Select a table cell or column.
2
Click the Edit Rows & Columns pop-up menu in the Table pane of the Table inspector,
and then choose Add Column Before or Add Column After.
To change the number of rows or columns in a table:
1
Select the table.
2
Open the Table Inspector, and then click Table to open the Table pane.
