Apple Keynote 3 User Manual
Page 55
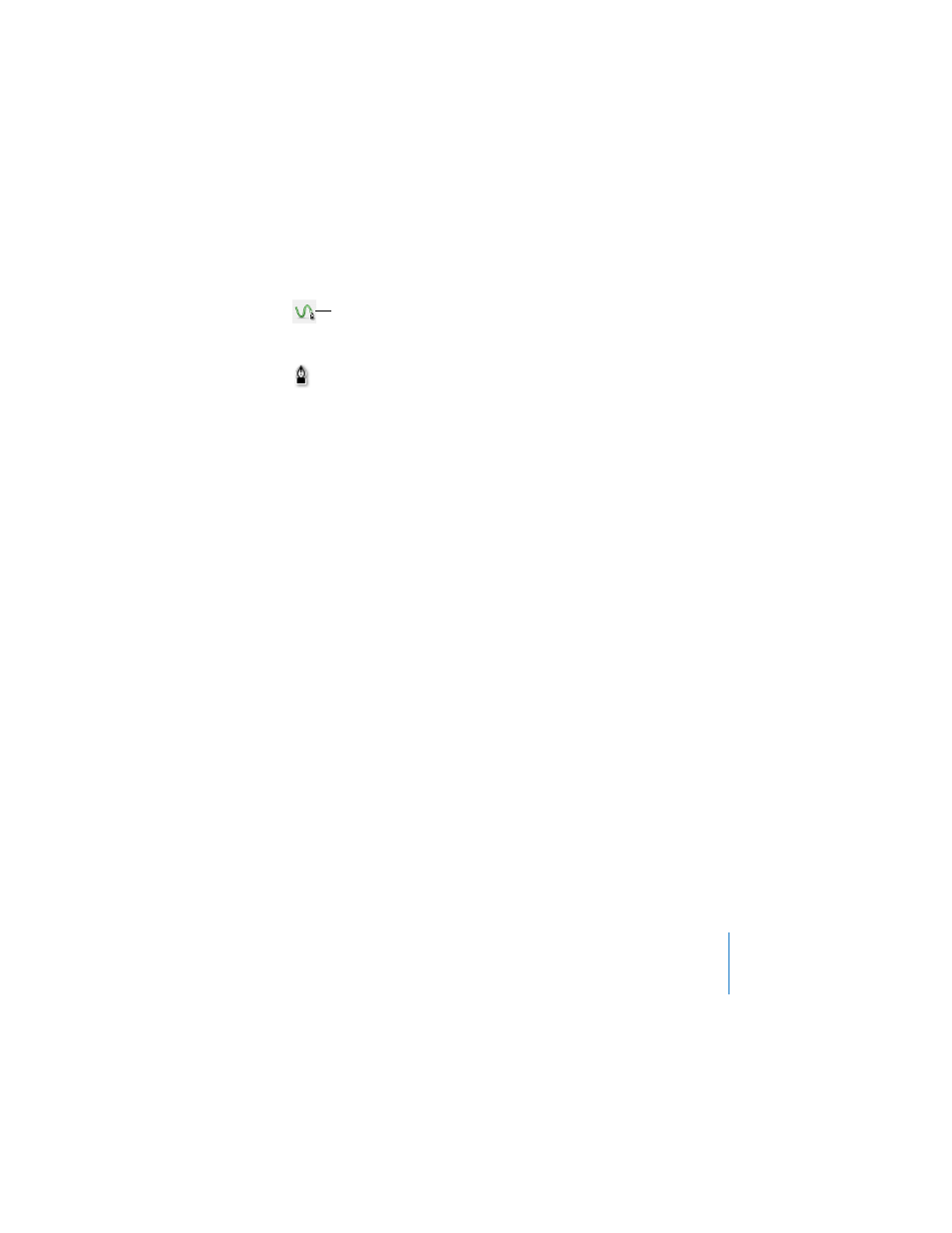
Chapter 3
Working With Text, Graphics, and Other Media
55
The pointer changes from an arrow to a small pen tip.
2
Click the cursor anywhere in the slide to create the first point of the custom shape.
3
To create a second point and connect it with the first point using a straight line, click a
second location.
To create a curved segment instead of a straight one, click the second location and
drag the mouse to change the curve angle or extend the curve. Release the mouse
when you’re satisfied with the curve.
The line that connects the two points has the default stroke style for the theme you’re
using. You can change the line into another kind of line later by using the Stroke
settings in the Graphic Inspector.
4
Repeat step 3 to create additional points as required. Every time you add a new point,
Keynote connects it with the preceding point using a line with the current stroke and
with the first point using no stroke. The shape is filled with the default fill color for the
theme you’re using, but you can change the fill later.
To delete a segment you’ve just created, press Delete. Pressing Delete again removes
the preceding segment, too.
5
To stop drawing and close the shape (add a solid line between the last and first
points), click the first point.
To stop drawing and leave the shape open (no line between the last and first points)
so that you can work with it more later, press ESC or double-click the last point
created.
Your shape is an object that you can work with as you would with any other object.
To finish and close an open shape:
1
Click once in the shape to select it, and then click a second time to show its points.
2
Double-click one of the two points at either end of the open segment.
Draw tool icon
