Resizing, moving, and layering objects – Apple Keynote 3 User Manual
Page 62
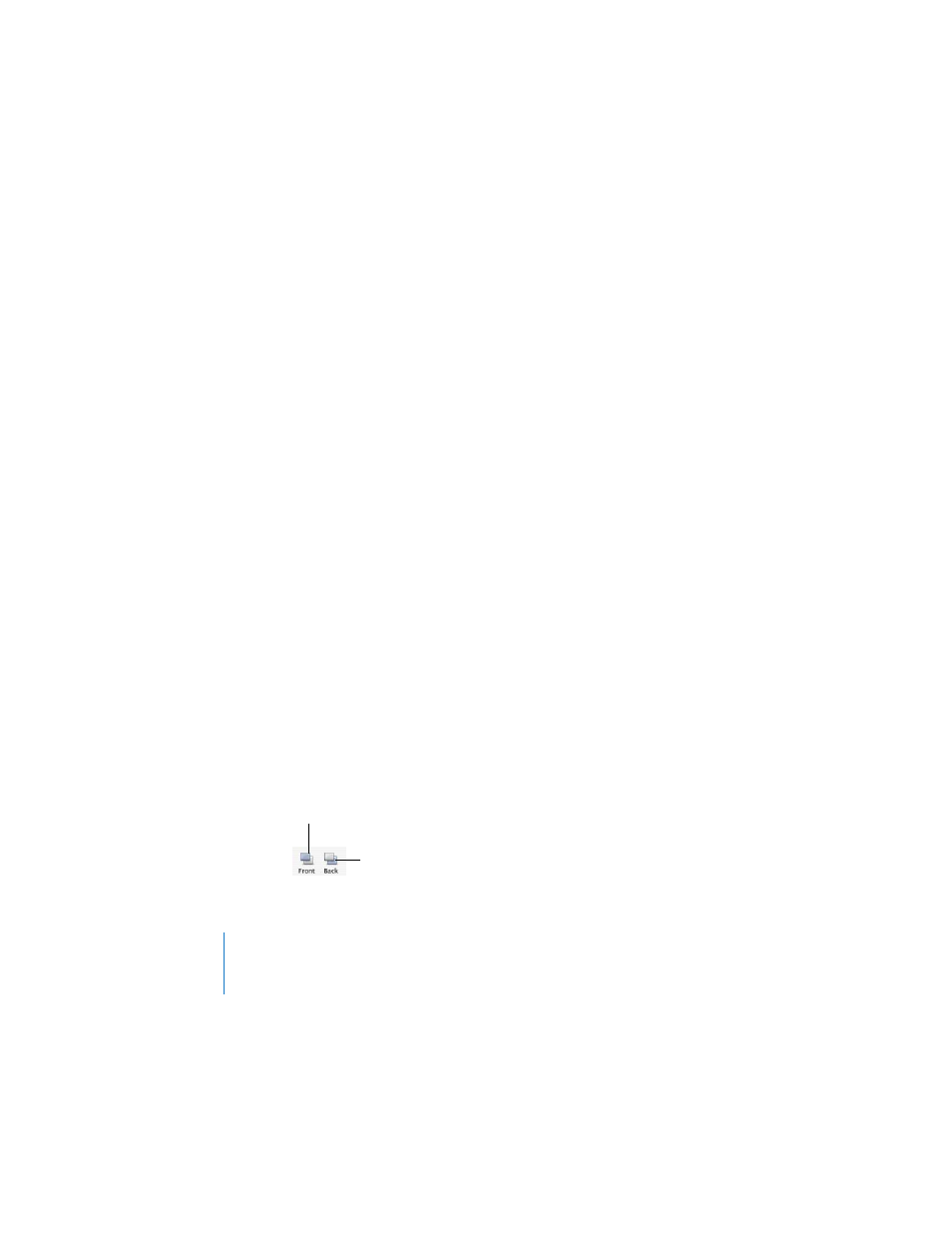
62
Chapter 3
Working With Text, Graphics, and Other Media
Resizing, Moving, and Layering Objects
After you move text and graphics to the slide canvas, the text and graphics objects
work much the same way. They can be moved in front or in back of one another and
formatted or manipulated in similar ways. You work with grouped objects the same
way you do with single objects. For more information, see “Grouping and Locking
To move an object:
m
Click the object to select it (make the selection handles appear), and then drag it.
Avoid dragging the object by the selection handles so that you don’t inadvertently
resize the object.
To resize an object:
1
Click the object to select it.
If text is selected, you can select the text box, shape, or table cell by pressing
Command-Return.
2
Move the pointer close to a selection handle until it changes to a double-headed
arrow.
3
Drag the selection handle to expand or shrink the object.
 To resize the object from its center, press the Option key as you drag.
 To constrain the object’s proportions as it expands or shrinks, press the Shift key as
you drag.
To move an object in front or in back of another object on the slide canvas:
1
Select the object you want to move.
2
Choose Arrange > Bring Forward or Send Backward.
3
Repeat step 2 until the object is in the desired position.
4
To move an object to the top or bottom of the layered objects, choose Arrange >
“Bring to Front” or “Send to Back.”
Move an object to
the top layer.
Move an object to
the bottom layer.
