Apple Keynote 3 User Manual
Page 49
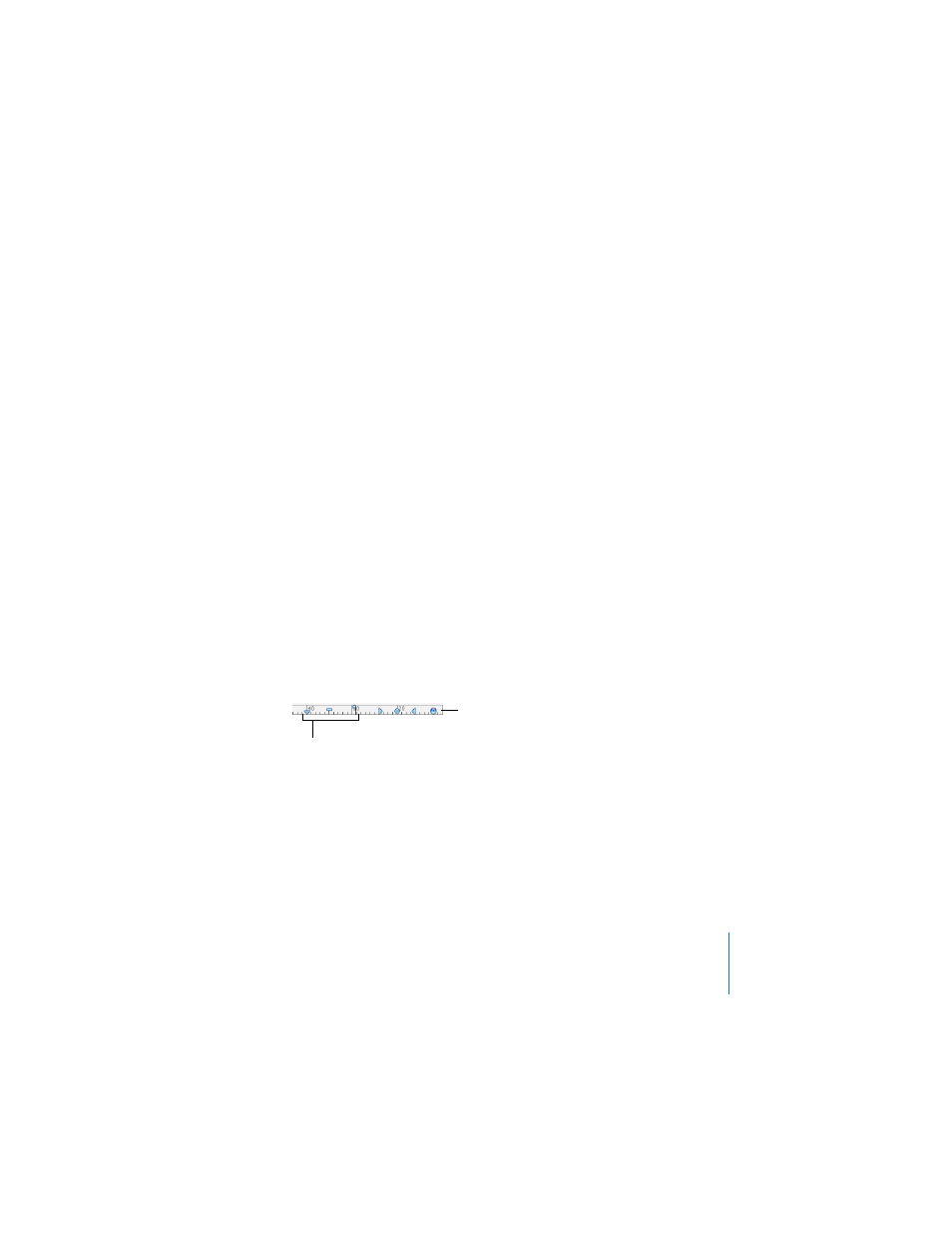
Chapter 3
Working With Text, Graphics, and Other Media
49
 Multiple: Sets line spacing values between single and double, or greater than
double.
 At Least: The distance between lines is never less than the value you specify
and may be more, to prevent larger fonts from overlapping. Use this setting when
the distance between lines should remain fixed, but you don’t want overlap if the
text becomes large.
 Between: Increases the space between the lines, instead of increasing the height of
the lines. In contrast, double-spacing doubles the height of each line.
To adjust the amount of space before or after a paragraph or bullet:
1
Select the text you want to change.
2
In the Text Inspector, drag the Before Paragraph or After Paragraph slider. Or, type a
specific amount (5 points, for example) in the text box.
To adjust the amount of space between characters:
1
Select the text you want to change.
2
In the Text Inspector, drag the character spacing slider.
Dragging the slider to the left brings the letters closer together; dragging it to the
right moves them farther apart.
Setting Tabs and Text Indents
All text boxes have default indents and tabs. You can see indent and tab markers on
the horizontal ruler when you choose View > Show Rulers and select some text on a
slide. You can drag these markers to change text indents and tabs.
To create a tab:
1
Click in the text you want to adjust.
2
Click the horizontal ruler and drag the tab where you want it.
Click the ruler to
create a tab. Double-
click the tab icon to
change its type.
These markers indicate
the left alignment of a
bullet, the first line of
text, and subsequent
lines of text.
