Using formulas – Apple Keynote 3 User Manual
Page 110
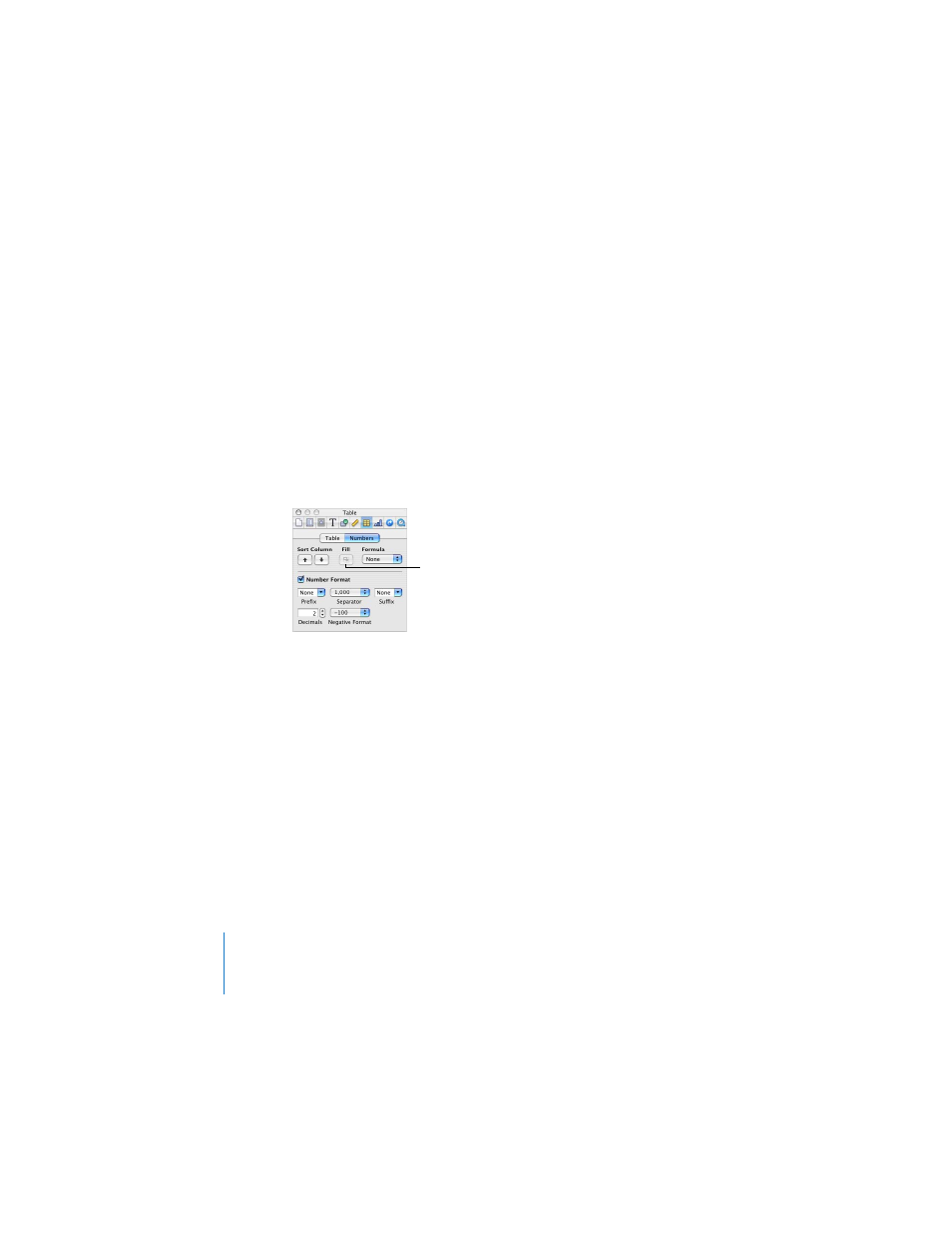
110
Chapter 5
Creating Tables
Autofilling doesn’t set up an ongoing relationship among cells in the selection. After
autofilling, you can change the data, number formatting, or formula in any of the cells
in the selection.
To autofill a range of cells:
1
Select the cell whose data, number formatting, or formula you want to paste into
other cells.
2
Select adjacent cells to autofill, making sure that the cell whose contents you want to
paste is the upper-left cell in the group. Cells in the selection can be in the same row
or column and in adjacent rows or columns, but they must be contiguous. See
“Selecting Table Cells” on page 96 for selection instructions.
3
In the Numbers pane of the Table Inspector, click the Fill button.
Using Formulas
You can add a formula to a table cell to display a value derived using values in other
table cells. A formula is a set of operations for deriving a value.
For example, you can add a formula to the bottom cell of a column that sums the
numbers in all the other cells in the column. If any of the column values change, the
total in the bottom cell changes automatically.
Formulas derive values by using operators or functions.
 Operators perform operations such as addition (+) and multiplication (*).
 Functions are predefined, named operations, such as SUM and AVERAGE.
Paste the contents of the
upper-left selected cell into
the other selected cells.
