Apple Keynote 3 User Manual
Page 47
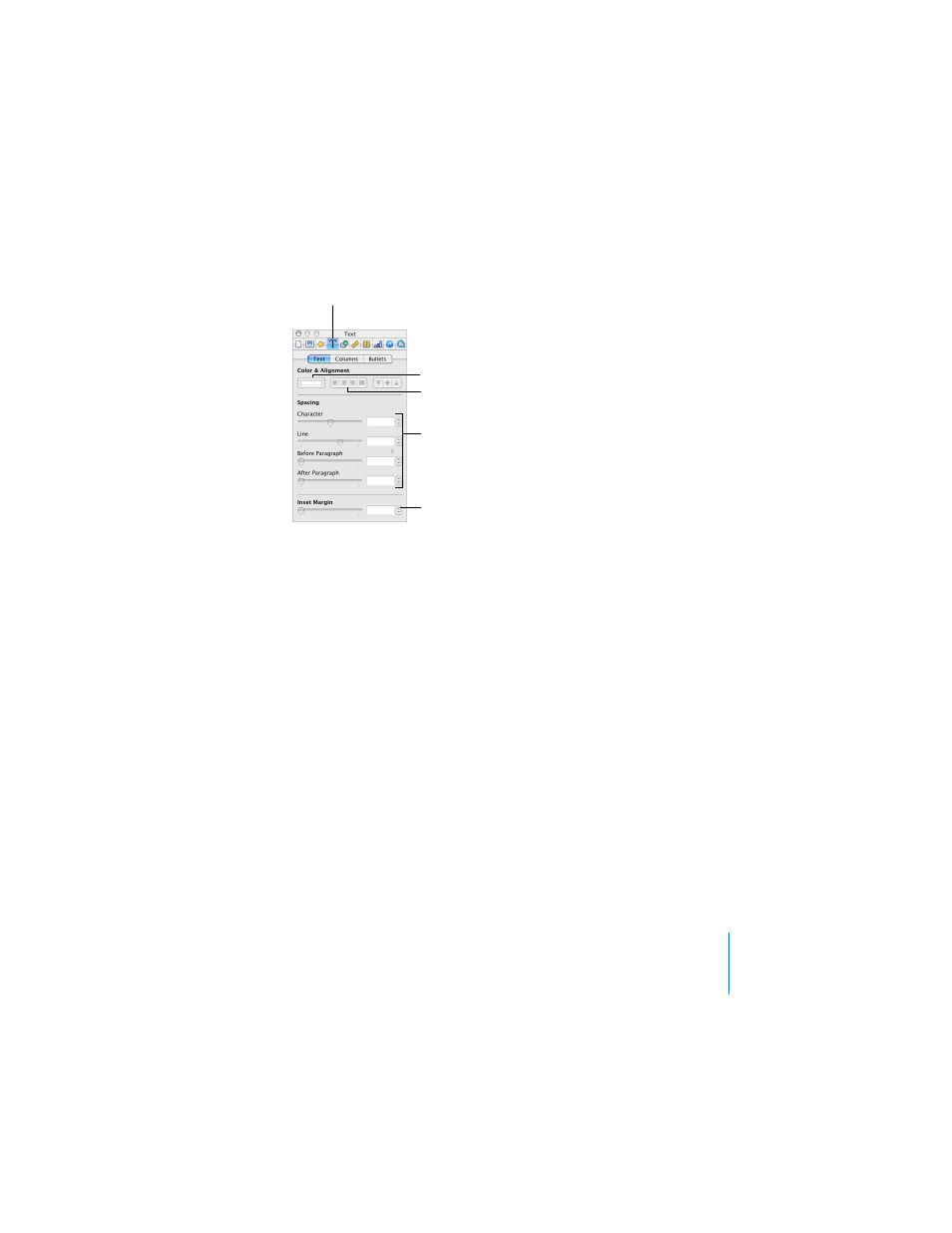
Chapter 3
Working With Text, Graphics, and Other Media
47
To open the Text Inspector:
m
Click Inspector in the toolbar (or choose View > Show Inspector, and then click the
Text Inspector button).
To change text color:
1
Select the text you want to change (or click in the text to place the insertion point).
2
In the Text Inspector, click the color well.
3
In the Colors window, select a color.
Changing Text Alignment and Spacing
You can align text within a text box left, right, center, or both right and left (called
“justified”). You can also align text at the top, center, or bottom of the text box.
To adjust text alignment:
1
Select the text you want to change.
2
Click the horizontal or vertical alignment buttons at the top of the Text Inspector.
Note: A text box with more text than can be displayed always aligns at the top.
Vertical alignment has no effect on free text boxes.
Click the color well to
change the color of
selected text.
The Text Inspector button
Use these buttons to
align text.
Drag the sliders to adjust
character, line, and
paragraph spacing for
selected text.
Change the space
between text and the
text box, table cell, or
shape that contains it.
