Adding a chart, Changing a chart type – Apple Keynote 3 User Manual
Page 127
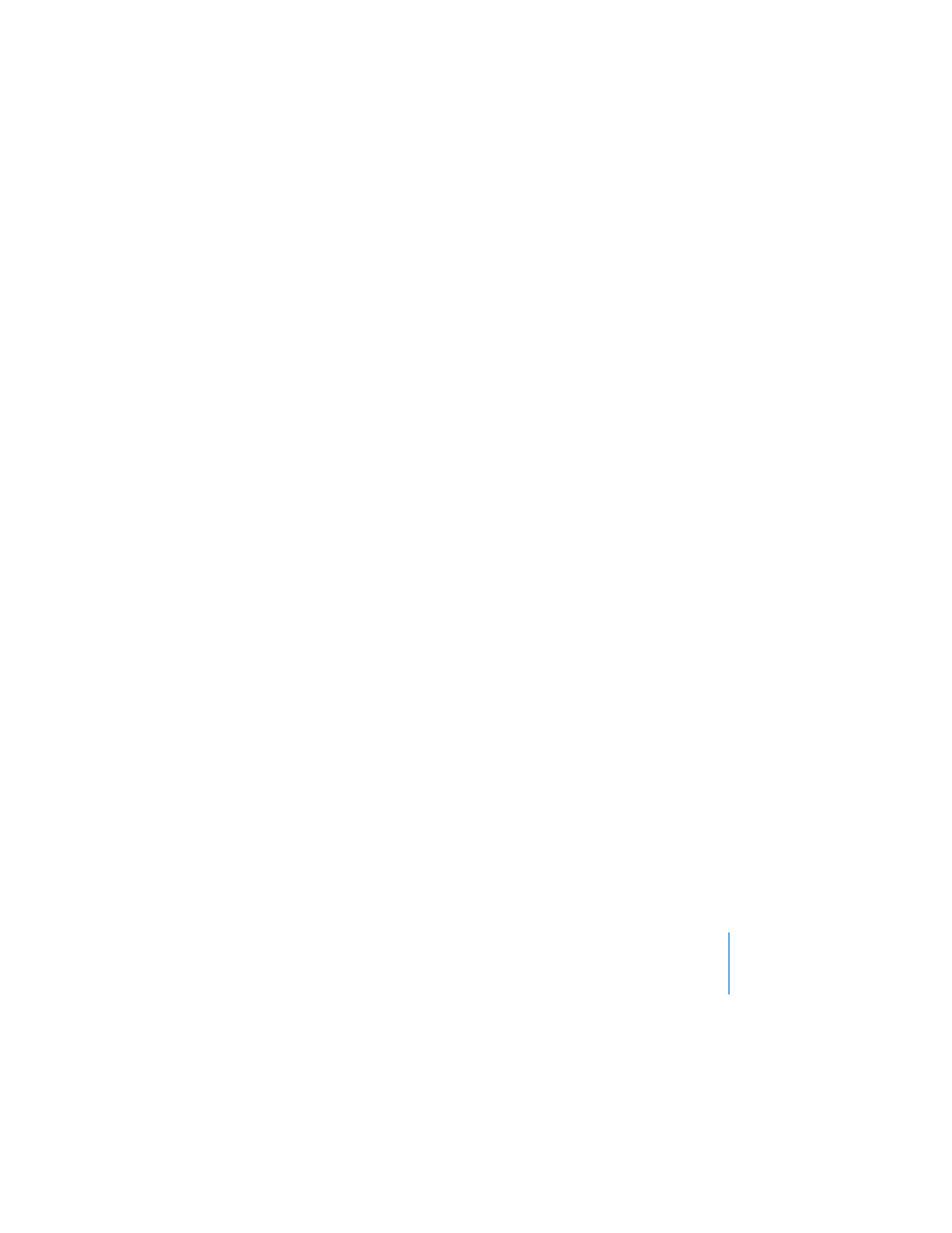
Chapter 6
Creating Charts
127
Adding a Chart
You can add a chart by inserting it on the slide canvas or by drawing it. After you add
a chart, you can change the chart type and appearance with the Chart Inspector.
To place a chart on the slide canvas:
1
Click Chart in the toolbar (or choose Insert > Chart).
A chart containing placeholder data appears on the slide, and the Chart Inspector and
Chart Data Editor open.
To resize the chart:
m
Drag an active selection handle.
To reposition the chart:
m
Drag the chart where you want it (avoid placing the pointer on a selection handle).
You can also draw a chart on a slide.
To draw a chart on the slide canvas:
1
Hold down the Option key and click Chart in the toolbar.
2
Release the Option key, and then move the pointer over the slide canvas until it
becomes a crosshair.
3
Drag across the slide canvas to create a chart any size you want.
To constrain the chart’s proportions, hold down the Shift key as you drag.
Changing a Chart Type
Keynote provides numerous types of charts to choose from, including bar charts, 3D
bar charts, line charts, 3D line charts, pie charts, and more. Once you’ve placed a chart
on a page, you can change its type and format it using the Chart Inspector.
To open the Chart Inspector:
m
Click Inspector in the toolbar (or choose View > Show Inspector, and then click the
Chart Inspector button).
To select a chart type, do one of the following:
 Choose Format > Chart > [chart type].
 In the Chart Inspector, choose a chart from the pop-up menu that appears when
you click the chart icon in the upper left.
