Navigator view – Apple Keynote 3 User Manual
Page 22
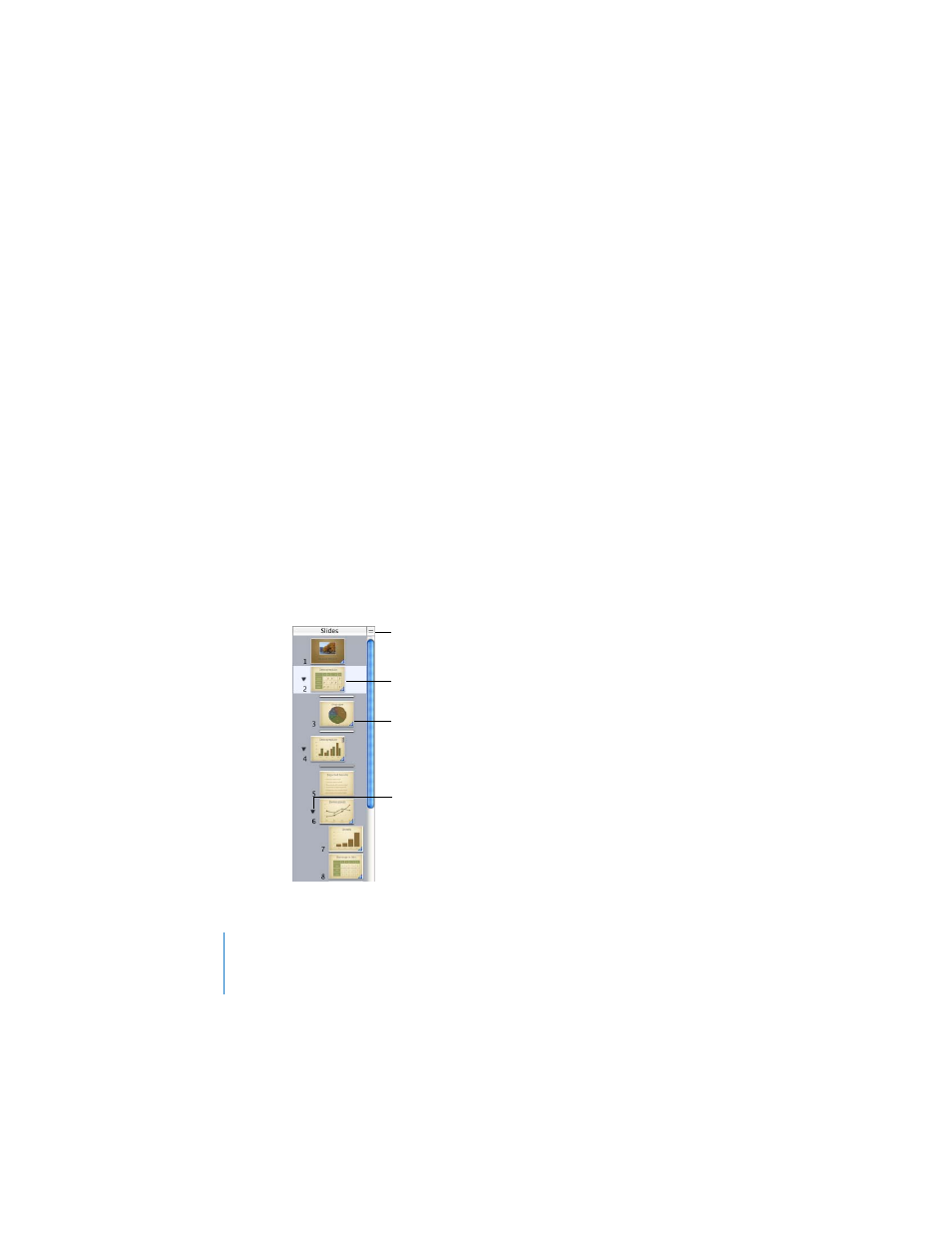
22
Chapter 1
Overview of Keynote
To hide the slide organizer:
m
Click the View button and choose Slide Only or Light Table (or choose View > Slide
Only).
Navigator View
In navigator view, the slide organizer displays a thumbnail image of each slide in your
presentation, making it easy to see the flow of graphics-rich presentations.
To help you organize your presentation as you work, you can group slides by
indenting them, creating a “visual outline” of the slideshow. You can show or hide
groups of slides by clicking the disclosure triangles. You can also skip slides so that
they will not appear when you present your slideshow.
To show navigator view:
m
Click View in the toolbar and choose Navigator (or choose View > Navigator).
You can see your master slides in navigator view by dragging the bar at the top (or by
clicking View in the toolbar and choosing Show Master Slides). Use the master slides
to design your own themes and master slide layouts. (For information about
designing your own themes and master slide layouts, see Chapter 9, “Designing Your
Own Master Slides and Themes.”)
Drag the bar at the top
of navigator view to
display the master slides.
See the graphics on each
of your slides at a glance.
Organize slides by
indenting them. To
indent a slide, drag it or
select it and press Tab.
Click the disclosure
triangles to show or
hide groups of
indented slides.
