Adding table header rows and columns, Merging, splitting, and resizing table cells – Apple Keynote 3 User Manual
Page 100
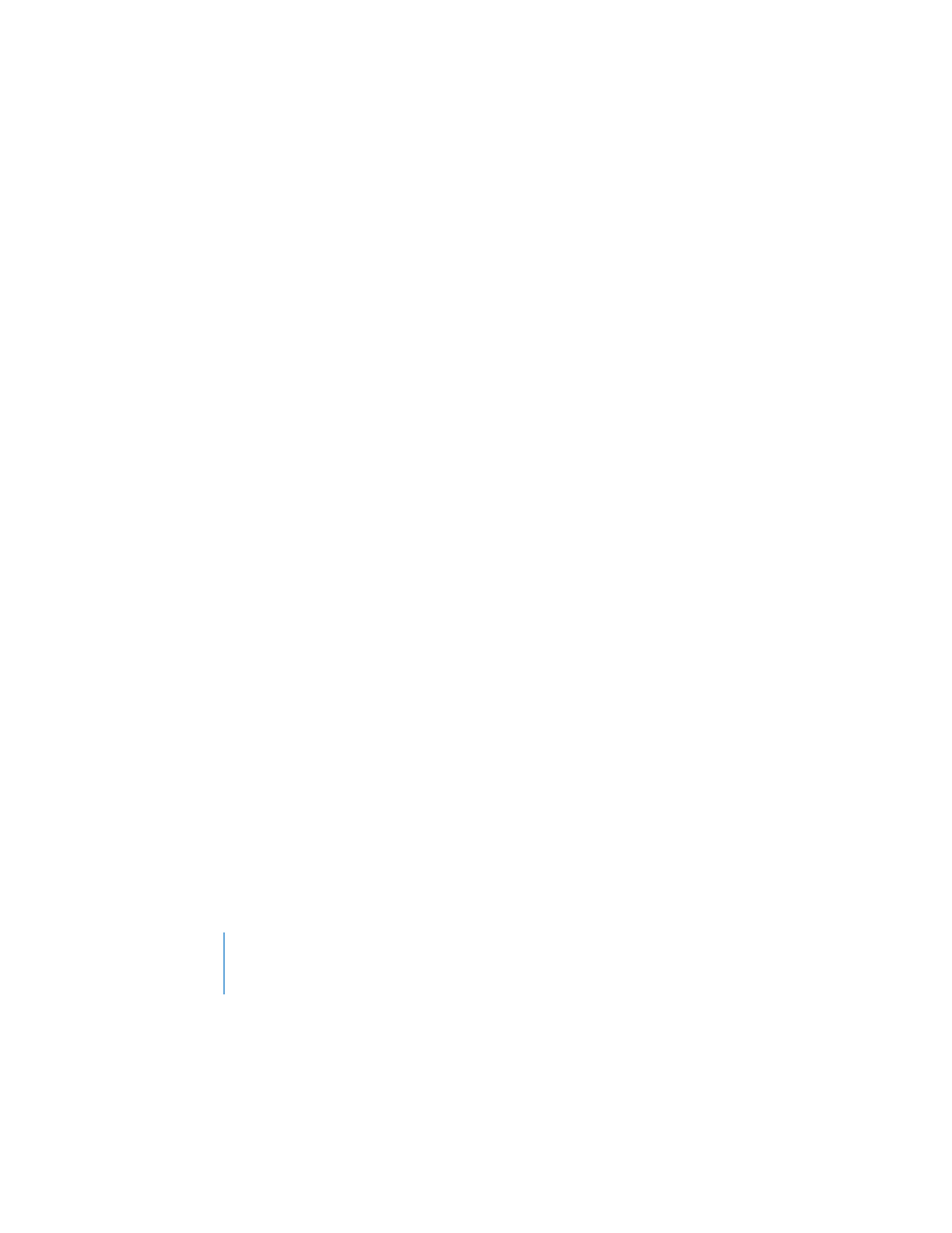
100
Chapter 5
Creating Tables
 To add or remove rows, type the total number of rows you want in the table in the
Rows field and press Return. Rows are added to or removed from the bottom of the
table.
 To add or remove columns, type the number of columns you want in the Columns
field and press Return. Columns are added to or removed from the right side of the
table.
To delete table rows or columns:
1
Select the row or column or a cell in it.
2
Click the Edit Rows & Columns pop-up menu in the Table pane of the Table Inspector,
and then choose Delete Row or Delete Column. Alternatively, you can choose Format
> Table or hold down the Control key as you click to open a table formatting menu
(choose Delete).
Note: If you select cells and press the Delete key, only the cell contents are deleted.
Adding Table Header Rows and Columns
Header rows and columns contain special formatting to set them off from the rest of
the table text (header text might be boldface and bigger, for example). Header rows
and columns look different from the rest of the table cells, but you can change their
style. You cannot split a header row into multiple rows, or header columns into
multiple columns.
To add a header row or column:
1
Select the table.
2
Click Inspector in the toolbar (or choose View > Show Inspector), and then click the
Table Inspector button. In the Table pane, select Header Row and/or Header Column.
You can also choose Add Header Row or Add Header Column from the table
formatting menu, choose Format > Table, or Control-click a table to open a formatting
menu.
Merging, Splitting, and Resizing Table Cells
Merging table cells combines adjacent cells into one, eliminating the border so that
the cells work as a single cell:
