Formatting cell borders – Apple Keynote 3 User Manual
Page 104
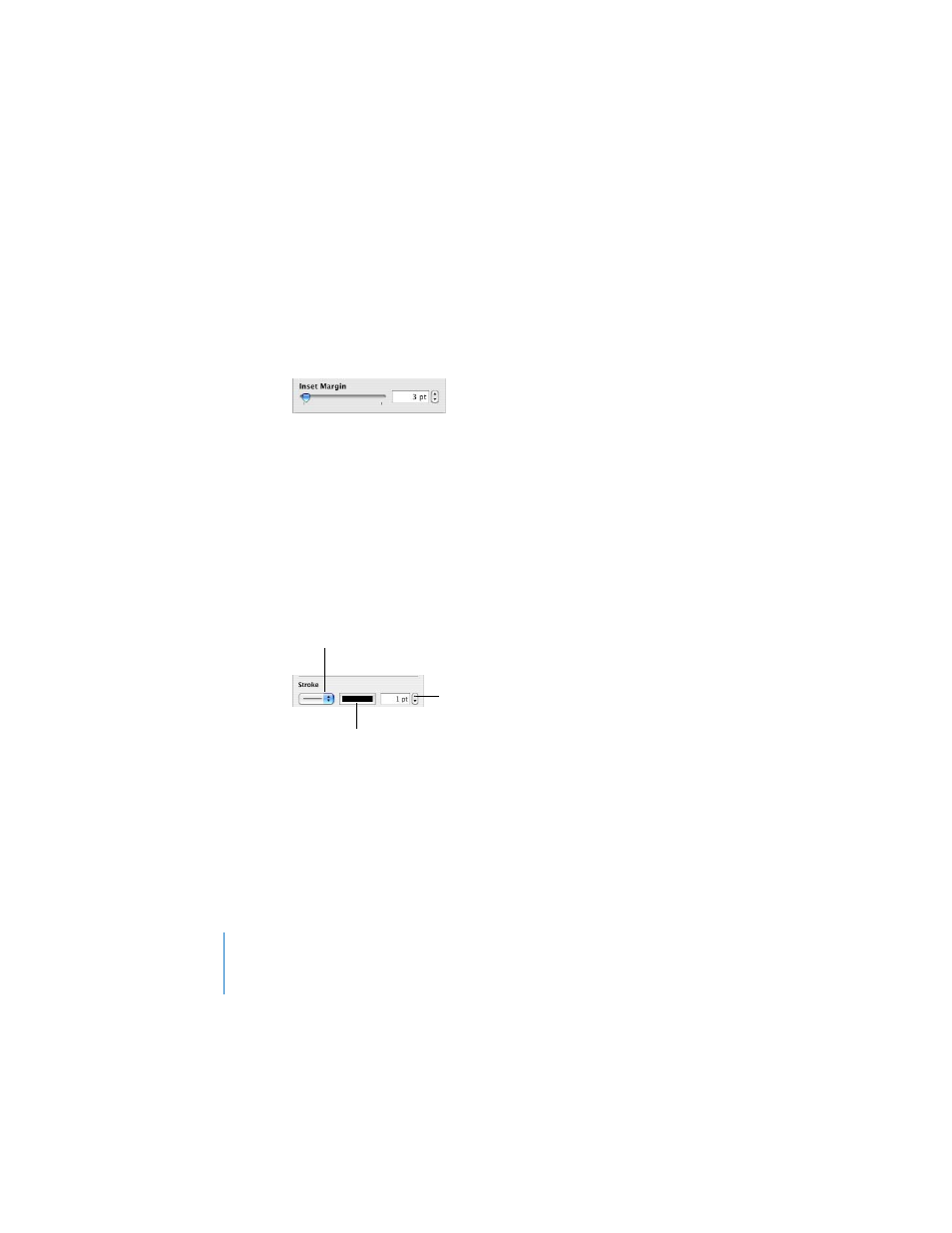
104
Chapter 5
Creating Tables
To adjust the space around text within a table cell:
1
Click in the cell (or select the table to apply the same setting to all cells).
2
In the Text pane of the Text Inspector, drag the Inset Margin slider to the right to
increase the space, or enter a value in the field and press Return.
Formatting Cell Borders
You format cell borders the same way you format other graphics. You can change the
line thickness and color of cell borders, or you can hide the cell border of any cell.
To set line thickness and color:
1
Select a cell border or set of cell borders.
For more information, see “Selecting Table Cell Borders” on page 97.
2
Click Inspector in the toolbar (or choose View > Show Inspector), and then click the
Graphic Inspector button.
3
Type a value in the Stroke size field (or click the arrows).
4
Click the Stroke color well and select a color in the Colors window.
To hide a cell border:
1
Select a cell border or set of cell borders.
2
In the Graphic Inspector, choose None from the Stroke pop-up menu.
Choose to show or hide
the selected cell borders.
Choose a color for
selected cell borders.
Enter a line thickness for
selected cell borders.
