Apple Keynote 3 User Manual
Page 52
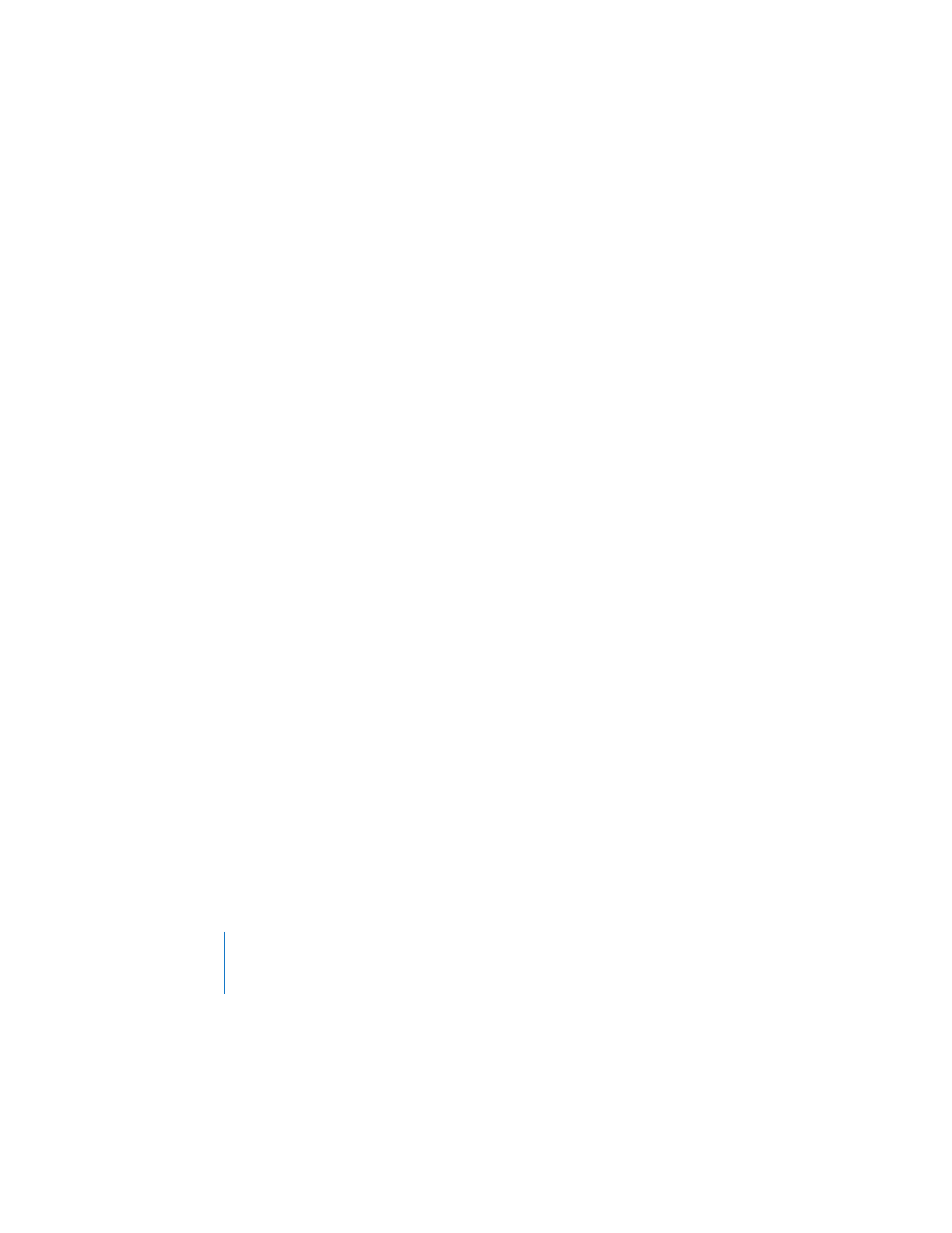
52
Chapter 3
Working With Text, Graphics, and Other Media
3
Choose an option from the pop-up menu. For some options, you can adjust the size
and vertical alignment using the fields on the right.
 No Bullets: Use this option to create plain text without bullets.
 Text Bullets: Choose an option from the pop-up menu or type the character(s) you
want to use in the text box. You can use any keyboard character. To change a text
bullet’s color, click the color well and choose a color in the Colors window.
 Image Bullets: Choose from one of the images provided.
 Custom Image: Select one of your own image files or drag an image from the
Finder or Media Browser to the image well. Use only small images as text bullets, or
the images may not retain their clarity when they are reduced.
 Numbers: Choose the number style (Arabic or Roman, for example) from the pop-
up menu.
 Tiered Numbers: Indented (sub) paragraphs are numbered decimal style (2.1, 2.2,
and so on).
Important:
Selecting the “Scale with text” checkbox maintains the bullet-to-text ratio
specified in the Size field, even if you change the font size.
To adjust the vertical alignment of a bullet (relative to its text):
1
Select the text you want to change.
2
In the Bullets pane of the Text Inspector, type a number in the Align box, or click the
arrows.
To adjust the size of a bullet:
m
In the Bullets pane of the Text Inspector, type a number in the Size field or click the
arrows.
The bullets in the selected text grow larger or smaller than the text size, depending
on how you set the percentage. The percentage is proportional to the text size.
Presenting Text in Columns
Sometimes you may want to create two text columns on a slide (for example, to
present two concepts side by side). You can create columns in a text box by using the
Columns pane of the Text Inspector.
To split text into columns:
1
Select the text box you want to change.
