Formatting charts – Apple Keynote 3 User Manual
Page 130
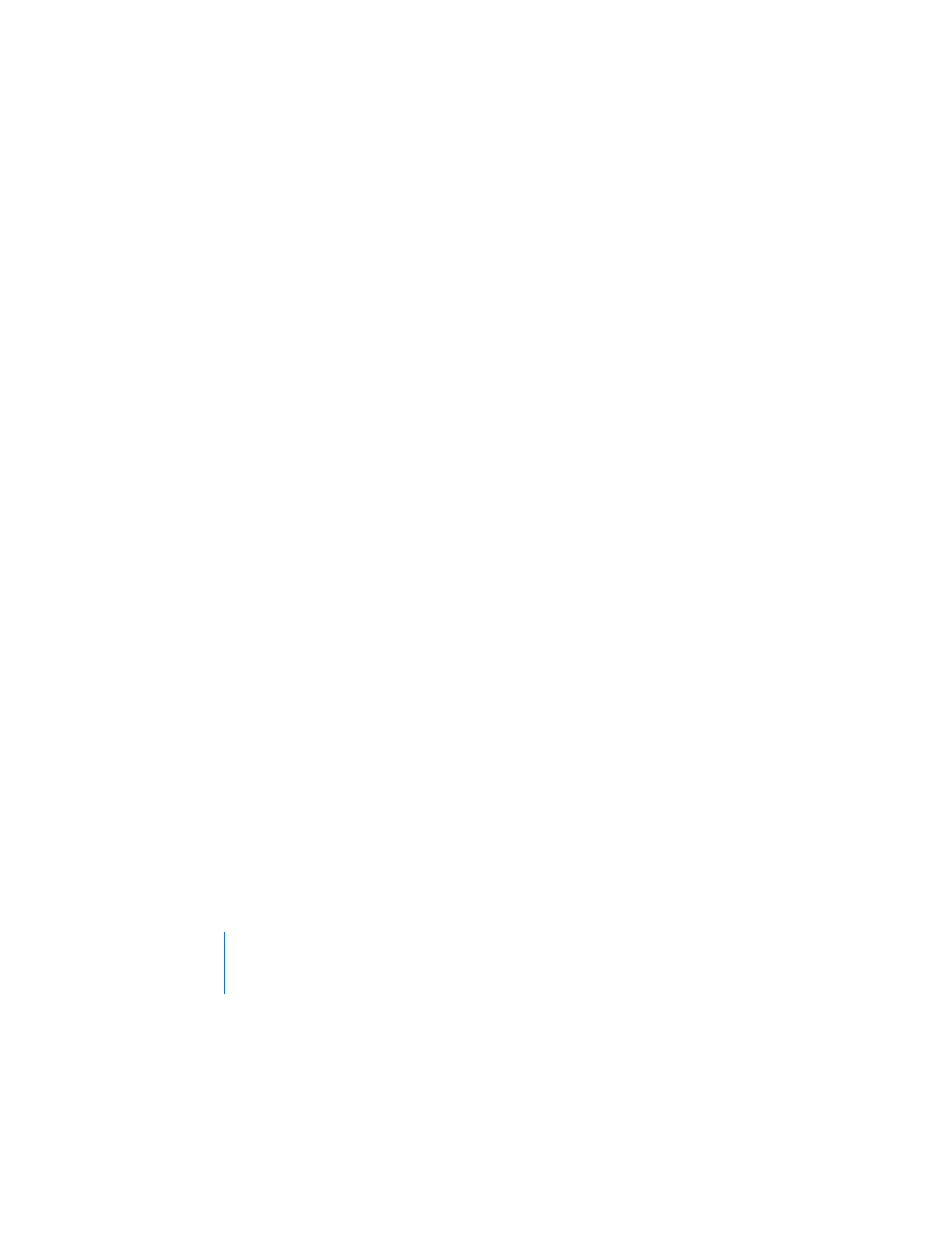
130
Chapter 6
Creating Charts
To copy data from another spreadsheet into the Chart Data Editor:
1
Open the spreadsheet with the data you want, and select all the relevant cells.
2
Choose Edit > Copy (or press Command-C).
3
Select the top cell in the first column of the Chart Data Editor.
4
Choose Edit > Paste (or press Command-V).
To edit the names of rows and columns, or the data in a cell:
m
Double-click a cell or a row or column label and type.
To reorder rows or columns in the Chart Data Editor:
m
Drag a row or column label to a new position.
To add rows or columns in the Chart Data Editor, do one of the following:
 Click Add Row or Add Column to place a row above the selected row or a column to
the left of the selected column. If no row or column is selected, the new row or
column appears at the bottom or right edge of the table. (To see the new row or
column, you may have to press the Return or Tab key or expand the Chart Data
Editor window.)
 Select any blank cell, type your data, and press Return. A new row or column is
automatically created.
To delete rows or columns:
m
Select the row or column header label and press Delete.
Formatting Charts
You can resize and reposition charts and chart legends the same way you work with
other objects. You can format chart elements—fonts, colors, axis labels, and tick
marks—to suit your preferences. You can hide the chart legend and adjust the angle
and lighting style of 3D charts. You can also hide the chart legend. Most chart
formatting tasks are done using the Chart Inspector. You can also accomplish many of
the tasks described in this section using shortcut menus.
To open the Chart Inspector:
1
Click Inspector in the toolbar (or choose View > Show Inspector).
2
In the Inspector window, click the Chart Inspector button.
