Interspersing build elements, Creating text builds – Apple Keynote 3 User Manual
Page 149
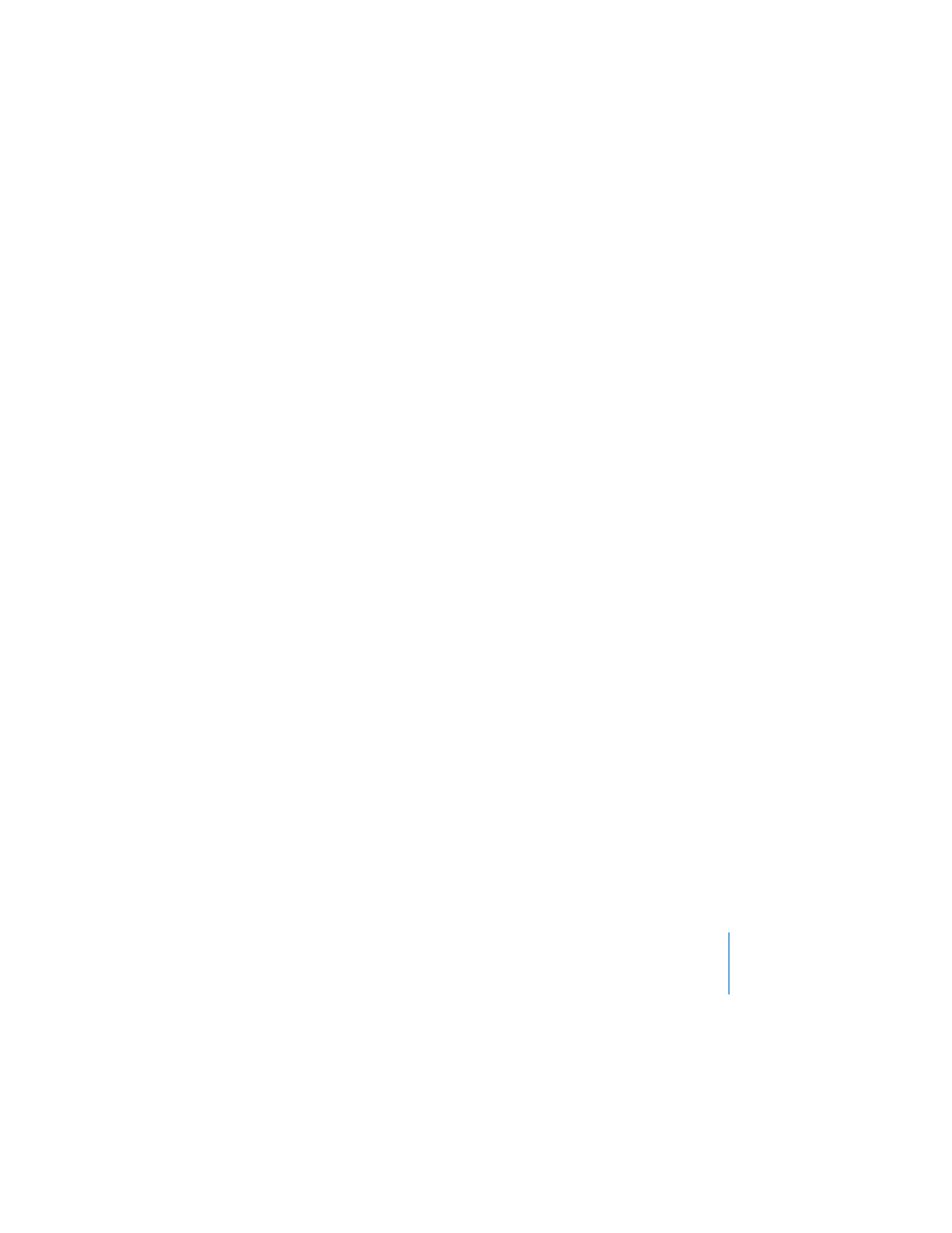
Chapter 7
Slide Transitions and Object Builds
149
Interspersing Build Elements
After you’ve set up object builds on a slide, you can create various effects by changing
the order of builds and by specifying timing for the appearance of builds. For
example, you can set up a build that brings the first text bullet onto the slide, then the
first wedge of a pie chart, and then the second bullet. You can do the same to move
objects off the slide. You can also specify a range of elements to be used in a build,
such as only the second and third text bullets.
To intersperse an object's elements in a build:
1
In the Build Inspector, set Delivery options so that the build occurs by parts (by bullet,
by wedge, and so on).
2
Select “Set separate timings for elements.” This option appears when the Delivery
pop-up menu is set to anything but “All at Once.” Selecting “Set separate timings for
elements” opens the Build Drawer if it's not already open.
3
In the Build Order drawer, drag the items to set the order in which the items occur.
4
Specify when and how to animate each object:
 In the Build Order drawer, select an item in the list.
 Choose an option from the Start Build pop-up menu. “On Click” Initiates the build
when you click. “Automatically after build [#]” initiates the build with the build
number indicated and after the amount of time specified in the Delay field.
 Specify how long to wait after the previous build finishes to start the next object’s
build by typing a value in the Delay field (or click the arrows). You can specify a
delay up to 60 seconds. You can specify a delay only if you choose to start the build
automatically (rather than on click).
Creating Text Builds
You can use builds to make text move onto or off of slides. Keynote provides options
for building text line by line, word by word, or character by character. You can create
text builds for bulleted or plain body text.
To set up a body text build:
1
Select the text and assign it a build effect, direction, duration, and order, using the
Build Inspector as described earlier.
2
Choose a delivery style from the Delivery pop-up menu.
 All at Once: Moves all text in the text box at the same time.
