Pdf files, Image files – Apple Keynote 3 User Manual
Page 168
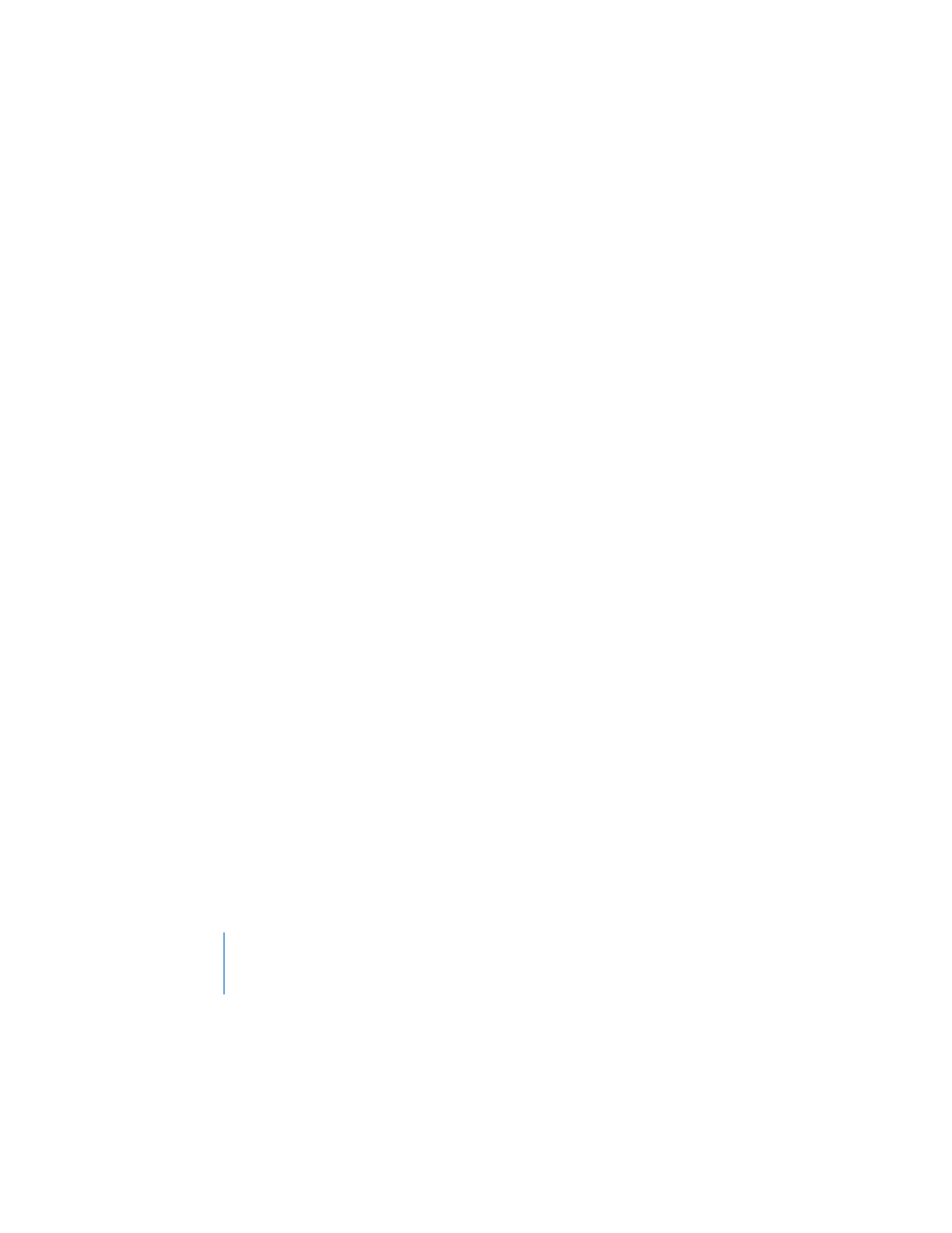
168
Chapter 8
Viewing, Printing, and Exporting Your Slideshow
Note: Windows and Mac OS X don’t handle graphics in the same way, so you may
notice slight variations in your slideshow graphics when you open an exported
PowerPoint document on a Windows computer.
PDF Files
Your slideshow can be converted to a PDF file, which can be viewed or printed in
Adobe Acrobat Reader or any PDF application. There are two ways to save your
Keynote slides as PDF files. If you intend to view the PDF file online, use the Keynote
Export command. If you intend to view the file on a hardcopy printout, you might get
better results using the Print command.
If your slideshow contains hyperlinks, they are exported as active links in the PDF
document.
To create a PDF file of your slides using Export:
1
Choose File > Export.
2
Select PDF.
3
Select Slides or Slides With Notes, and select the options you want for exporting build
stages, skipped slides, borders, and slide numbers.
4
Click Next, type a name, and choose a location for the file.
5
Click Export.
To create a PDF file of your slides using Print:
1
Choose File > Print.
2
Click PDF, and choose “Save as PDF” from the pop-up menu.
3
In the Save dialog, type a name, choose a location for the file, and then click Save.
Image Files
You can export all your slides as image files in JPEG, PNG, and TIFF formats.
To export slides as image files:
1
Choose File > Export.
2
Click Images and specify whether you want to create a separate file for all the slides or
for a range of slides.
3
To create a separate image for each build stage, select “Create an image for each stage
of builds.”
