Setting default slide transitions – Apple Keynote 3 User Manual
Page 177
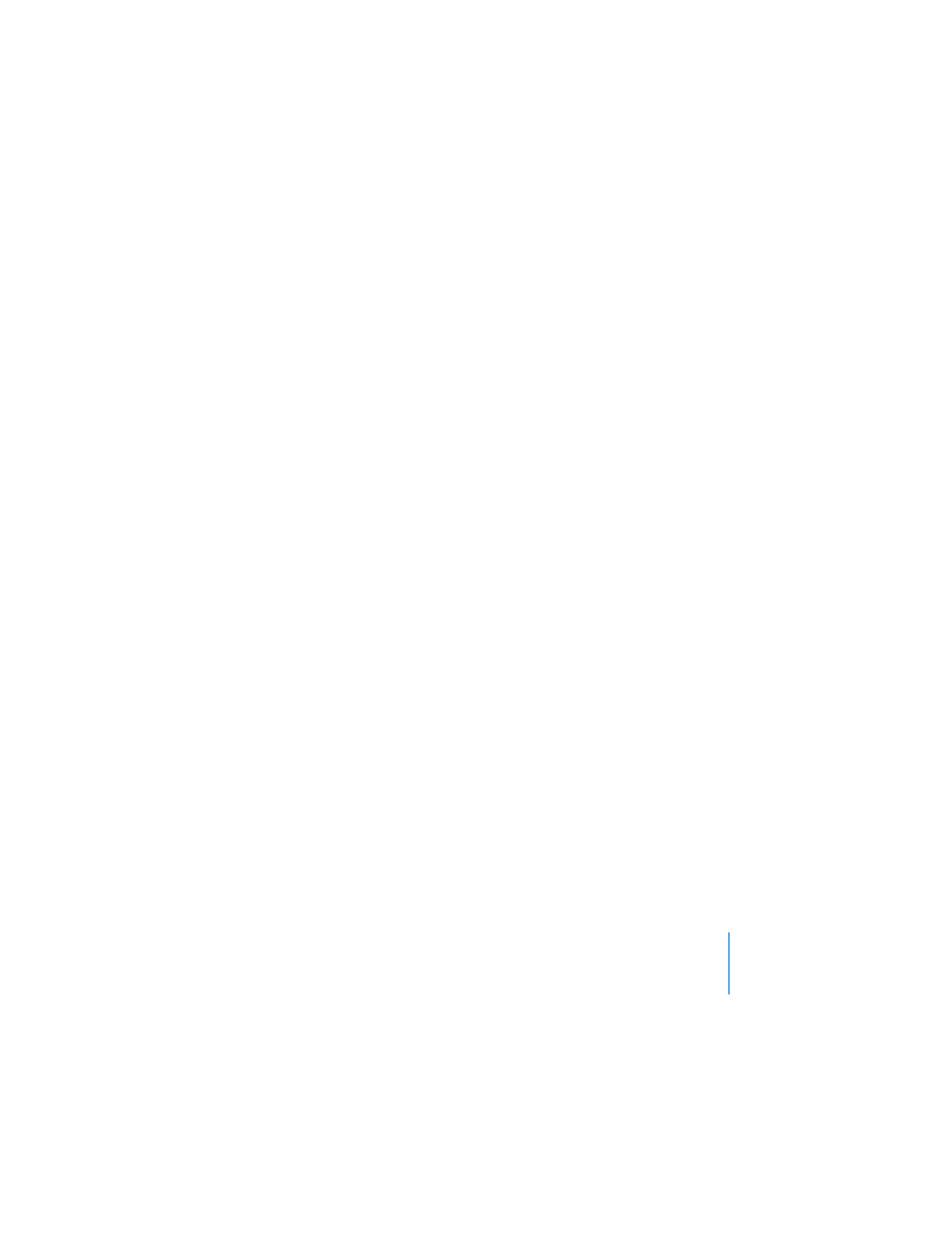
Chapter 9
Designing Your Own Master Slides and Themes
177
For information about setting line spacing, text indents, and tabs, see “Changing Text
Alignment and Spacing” on page 47 and “Setting Tabs and Text Indents” on page 49.
Applying Your Changes as You Work
As you work on a master slide, you can try out your changes on a normal slide to get a
better sense of how the new layout will look. By going back and forth between the
“test” slide and the master slide, you can make fine adjustments, such as making lines
longer or shorter or adding multiple indent levels. Seeing a slide with text on it is
especially useful when adjusting tab stops and line spacing.
To create a test slide in the slide organizer, create a slide based on the master; if you
make changes to the slide that override the master, reapply the master to the test
slide each time you make a change.
To reapply the master slide to a slide in the slide organizer:
m
Select the slide in the slide organizer, then choose Format > Reapply Master to Slide.
Setting Default Slide Transitions
You can specify a default transition style for any master slide. Slides based on this
master use the specified style to go to the next slide.
To set the default transition style for a master slide:
1
Select the master slide in the master slide organizer.
2
In the Transition pane of the Master Slide Inspector, choose a transition effect,
duration, and direction.
3
Use the Start Transition pop-up menu to choose where the transition should occur on
click or automatically.
4
Type a number to specify the delay for the transition.
For more information about slide transitions, see “Adding Transitions Between Slides”
