Apple Keynote 3 User Manual
Page 179
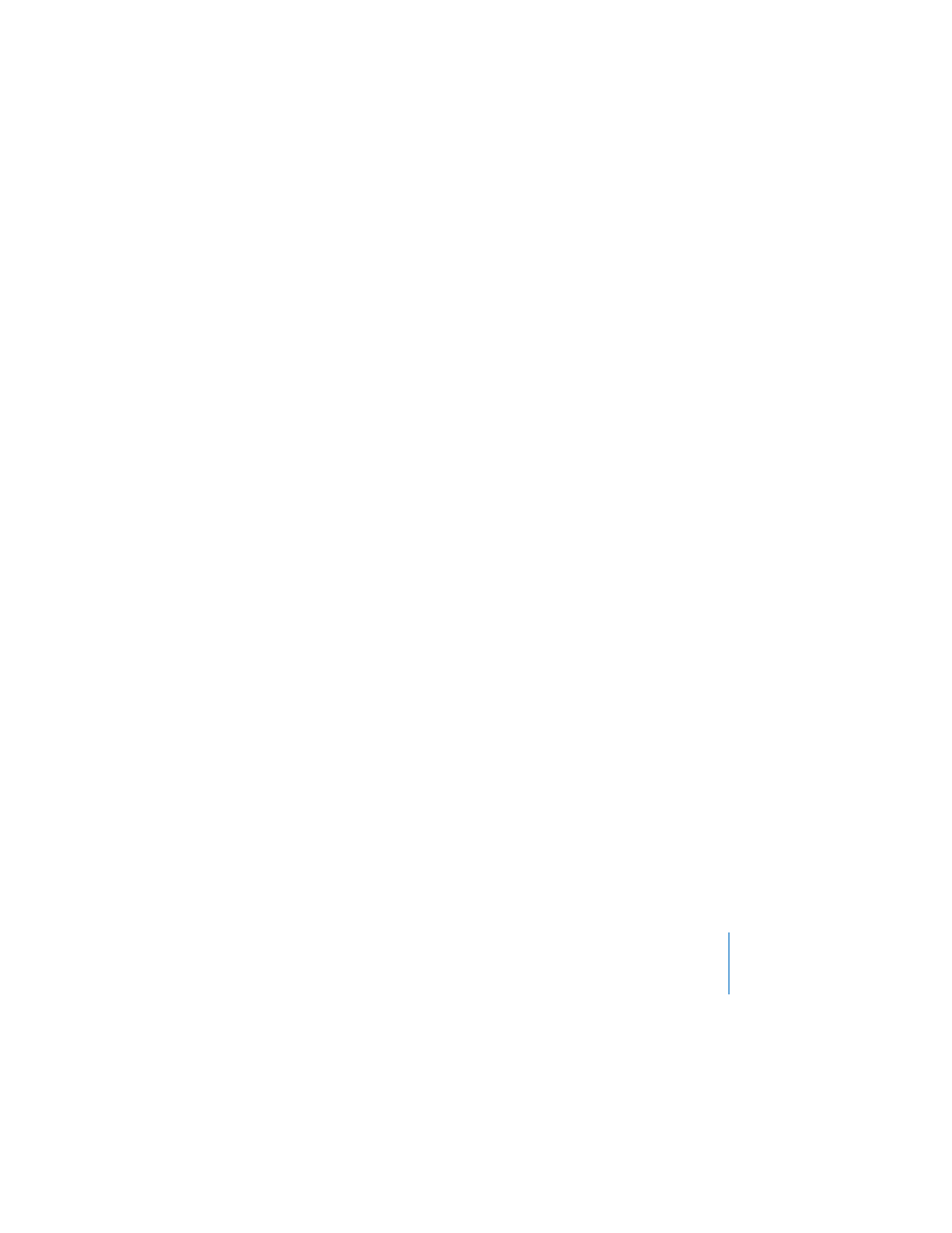
Chapter 9
Designing Your Own Master Slides and Themes
179
Important:
A table has four distinct formatting areas: header row, header column,
inside borders, and outside borders. To make changes, you must set all the elements
in a formatting area. For example, to set a new default for header rows you must
change all the cells in the header row (not just one cell).
4
When the table is formatted as you wish, make the new properties the defaults by
selecting the table and doing one of the following:
 To make the table’s attributes the default for the current master, choose Format >
Advanced > Define Table for Current Master.
 To make the table’s attributes the default for all the masters in the current theme,
choose Format > Advanced > Define Table for All Masters.
5
Delete the table from the slide.
To set default chart attributes:
1
In the slide organizer, create a new slide based on the master slide you are designing.
2
Place a chart on the slide canvas.
3
Select the chart and set its attributes. (For more information, see Chapter 6, “Creating
4
To define defaults for another chart type, copy the chart and paste it on a new slide,
change the chart type, and set the chart attributes. Repeat this step for each chart
type.
5
When all the charts are formatted as you wish, select each of them, one at a time, and
make the new properties the default by doing one of the following:
 To make the chart’s attributes the default for the current master, choose Format >
Advanced > Define [chart] for Current Master.
 To make the chart’s attributes the default for all the masters in the current theme,
choose Format > Advanced > Define [chart] for All Masters.
 To make the chart’s type the default for all master slides in the current theme,
choose Format > Advanced > Make [chart] the Default Chart Type.
6
In the dialog that appears, specify the total number of series for which you are
defining attributes.
7
Delete the charts from the slides.
