Adding shapes, Adding a shape, Adding a custom shape – Apple Keynote 3 User Manual
Page 54
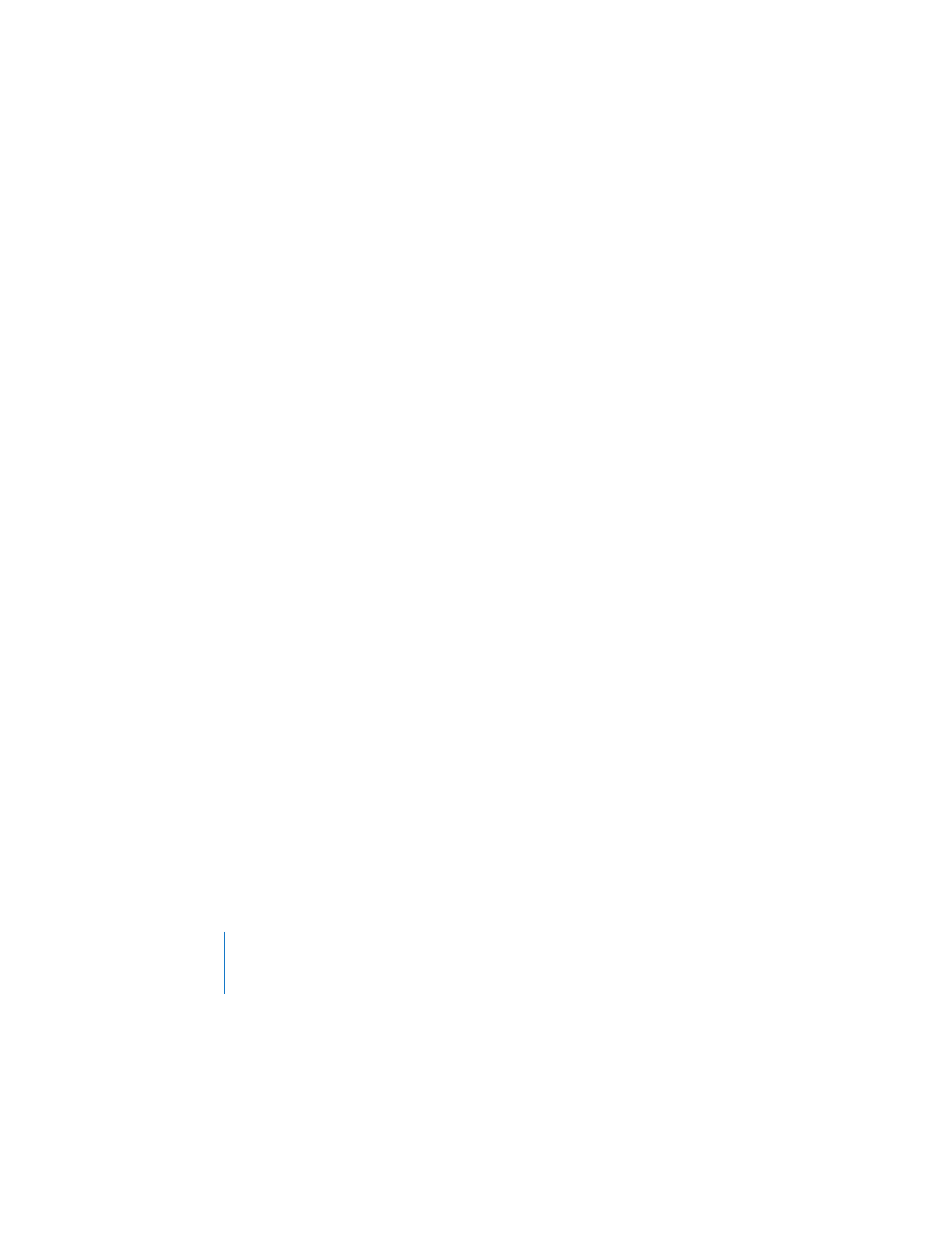
54
Chapter 3
Working With Text, Graphics, and Other Media
Adding Shapes
You can draw shapes—such as lines, rectangles, rounded rectangles, ellipses, triangles,
and arrows—directly in Keynote. You can draw custom shapes with curves you adjust.
Working with the shapes you create is the same as working with predrawn shapes.
Your shapes can contain text. They can be resized and repositioned and can have the
line style, color, shadow, opacity, and orientation you choose.
This section tells you how to create your own custom shapes and how to edit the
contour of both predrawn and custom shapes.
Adding a Shape
You can add a shape by selecting a predrawn shape or by drawing the shape directly
on the slide.
To add a shape:
1
Click Shapes in the toolbar (or choose Insert > [shape]).
2
Drag the selection handles to resize the shape.
You can draw shapes at the desired size on the slide canvas.
To draw a shape on the slide canvas:
1
Hold down the Option key while you click Shapes in the toolbar and choose a shape.
2
Release the Option key and move the pointer over the slide canvas until it becomes a
crosshair.
To size the shape from the center, continue holding down the Option key in this step
and drag across the canvas.
3
Drag across the slide canvas to create the shape.
To constrain the shape (for example, to keep triangles equal on all sides), press the
Shift key as you drag.
Adding a Custom Shape
You can create custom shapes with a variety of curves that you can adjust as needed.
To create a custom shape:
1
Click Shapes in the toolbar, and then select the draw tool icon (or choose Insert >
Shape > “Draw a Shape”).
